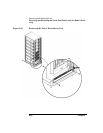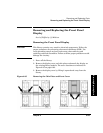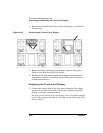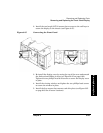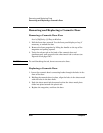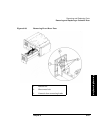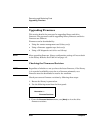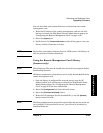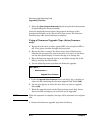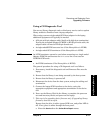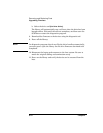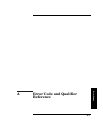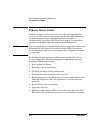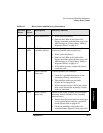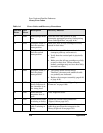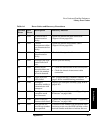6-70 Chapter 6
Removing and Replacing Parts
Upgrading Firmware
5. Select the [Start Firmware Download] button to begin the actual process
of downloading the library firmware.
Once the download process begins, the progress and status of the
download will display on the lower half of your screen. The firmware
download may take several minutes to complete.
Using a Firmware Upgrade Tape (drive firmware
only)
1. Ensure that the drive is online (green LED is on and yellow LED is
off). If not, place it online through the front panel.
2. Ensure the drive is empty. The drive icon(s) on the Home screen
indicates the presence of a tape in the drive. If a tape is in the drive,
use the front panel display to return the tape to a storage slot.
3. Place the firmware upgrade tape in an available storage slot in the
library, and note the slot number.
4. Use the following menu to perform the firmware upgrade:
5. From the
Upgrade Drive Firmware menu, use the [-], [+], or [++] key to
select the slot containing the firmware upgrade tape. Select
[OK].
6. Use the
[-] or [+] key to select the drive that you want to upgrade.
Select
[OK].
7. Watch the upgrade status on the library’s front panel. Only drives
that are online and empty (not reserved) can be upgraded.
NOTE When the operation is complete, the tape will be returned to its original
slot.
8. Remove the firmware upgrade tape from the library.
Main Menu ->
Administration ->
Upgrade Drive Firmware