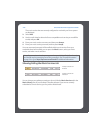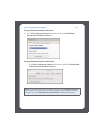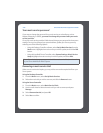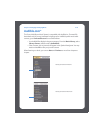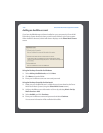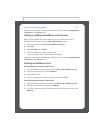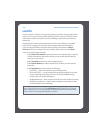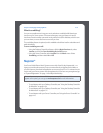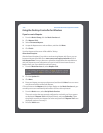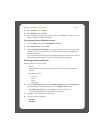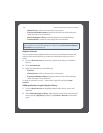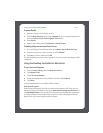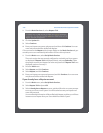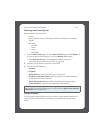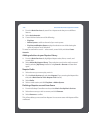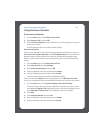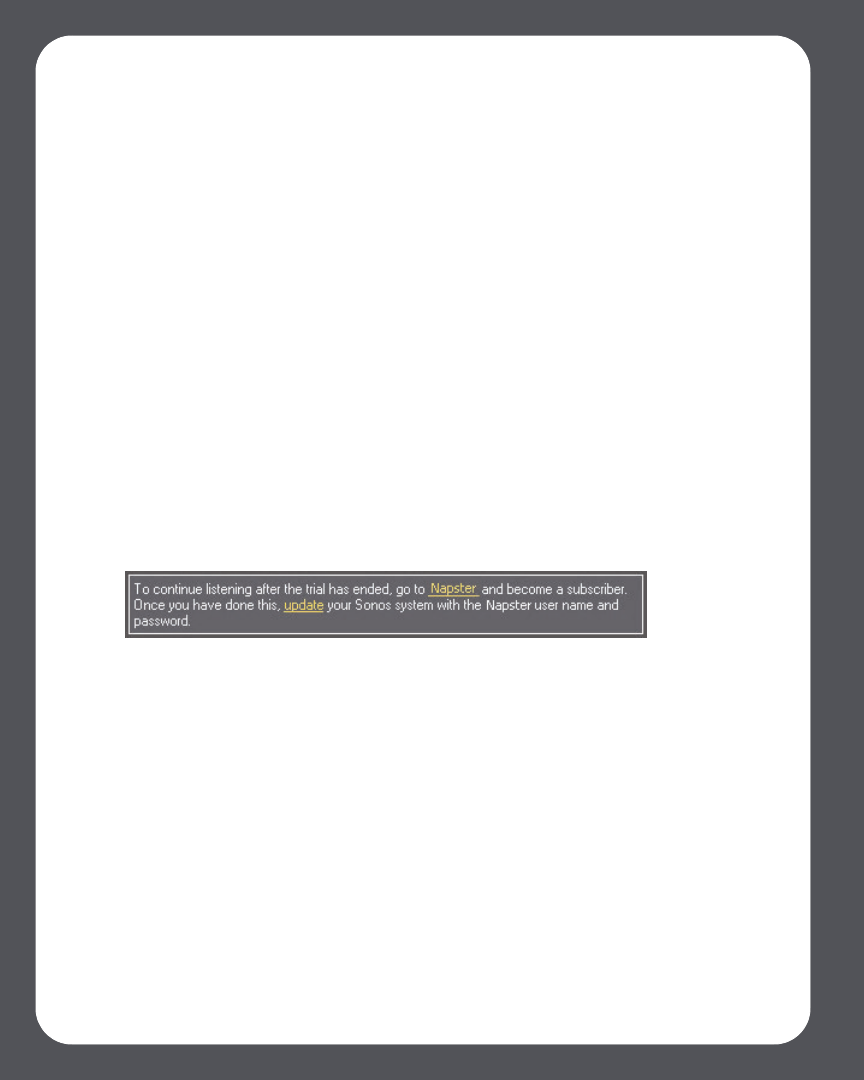
Sonos Multi-Room Music System User Guide4-34
Using the Desktop Controller for Windows
If you’re new to Napster
1. From the Music Library, click the Music Services tab.
2. Click Napster Trial.
3. Select I’m new to Napster.
4. Accept the Napster terms and conditions, and then click Next.
5. Click Finish.
Your free Napster trial account will be valid for 30 days.
After the trial expires
After the free trial expires, if you wish to continue using Napster with Sonos, you can
become a Napster subscriber. Go to www.sonos.com/napster/subscribe and click
Join Napster Now. Once you become a subscriber, simply follow the steps below to
add your Napster account information to Sonos in order to have instant access to
Napster from your Sonos Multi-Room Music System.
1. From the Music Services tab, select Napster Trial.
2. Click the Update link.
3. Click Next.
4. Enter your Napster user name, and password, and then click Next. Your user name
and password will be verified with Napster.
IF for some reason the Napster trial no longer displays on the Music Services tab, you
can add your account membership information to Sonos this way instead:
1. From the Music menu, select Set Up Music Services.
The music services that are currently configured to work with your Sonos system
are displayed. If Napster Trial is displayed, select it, and press Subscribe. Follow
the prompts to enter your Napster user name and password. If Napster Trial is not
displayed, continue on to step 2.
2. Press the Add button.