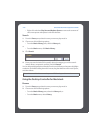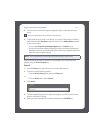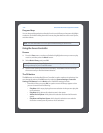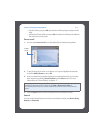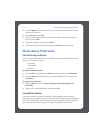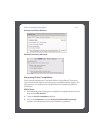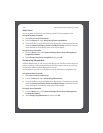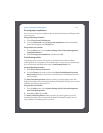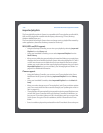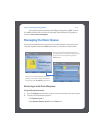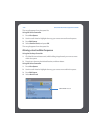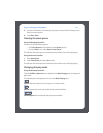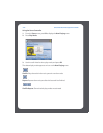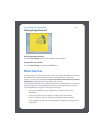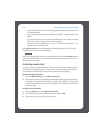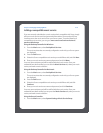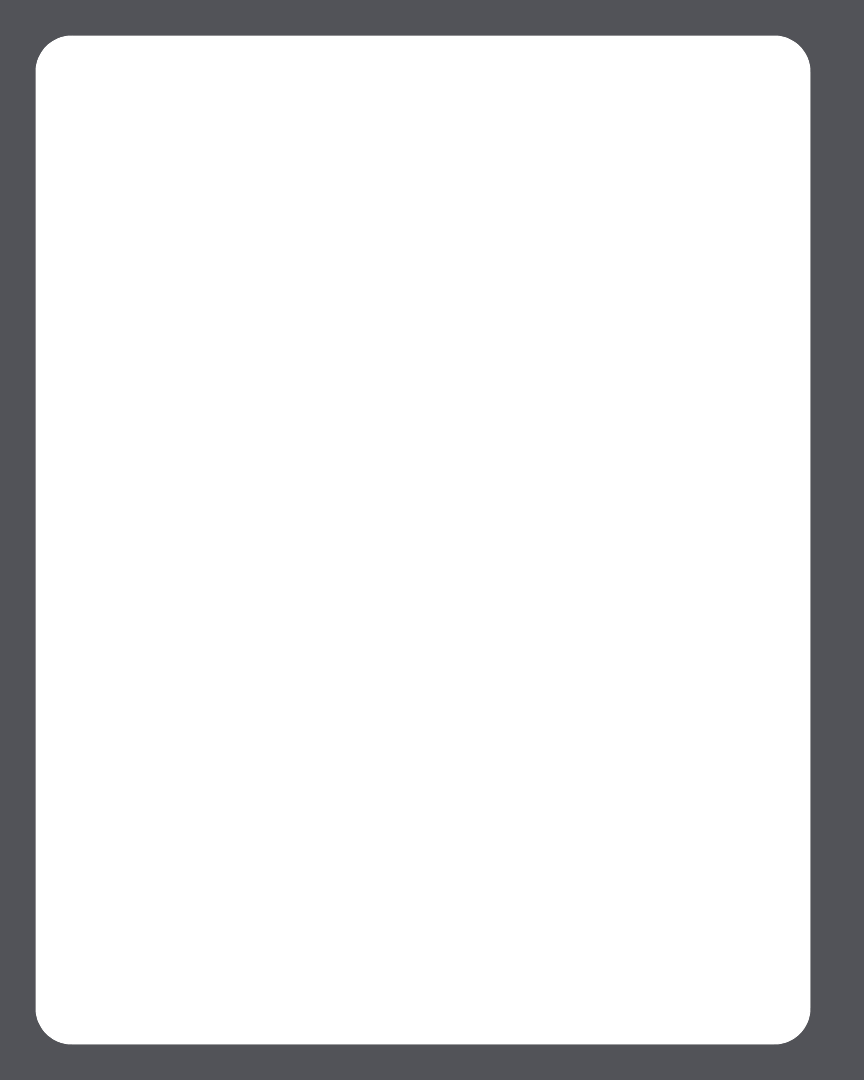
Sonos Multi-Room Music System User Guide4-18
Imported playlists
The Sonos Multi-Room Music System is compatible with iTunes playlists as well as M3U,
WPL and PLS playlist files created with third-party software (e.g. iTunes, WinAmp,
Windows Media Player, etc.).
The Sonos Multi-Room Music System does not change music or playlist files created by
other applications; these files are always treated as “read-only”.
M3U, WPL and PLS support
• Using the Desktop Controller, you can view your playlists by selecting Imported
Playlists from the Library tab.
• Using your handheld Controller, you can select Imported Playlists from the
Music Library.
• If they are not visible, they are probably not located in a folder you currently have
shared to the Sonos Multi-Room Music System. Move the playlist file .PLS, .M3U
or .WPL into the same music folder that you have shared to the Sonos system,
update your music index, and the custom playlists will appear when you select
Imported Playlists from your music library. See "Managing Music Folders" on
page 4-3 for additional information.
iTunes support
• Using the Desktop Controller, you can view your iTunes playlists in the Sonos
Multi-Room Music System by selecting Imported Playlists from the Library
tab.
• Using your handheld Controller, select Imported Playlists from the Music Li-
brary.
• When you make changes to your iTunes playlist(s), exit iTunes, and then update
your Sonos music index in order to see the changes (see "Updating the music in-
dex" on page 4-8.)
• iTunes playlists will automatically be imported into the Imported Playlists menu
on both the Sonos Controller and Sonos Desktop Controller (for Windows), as
long as your 'iTunes Music Library.xml' file is shared along with your music to the
Sonos system. For typical iTunes installations, this file is located in the iTunes
folder.
• Sonos is unable to play tracks purchased from the iTunes Music Store as they are