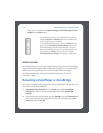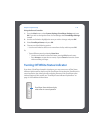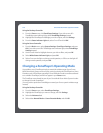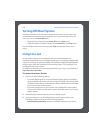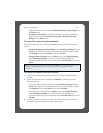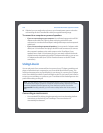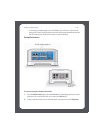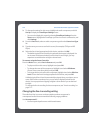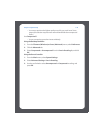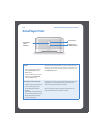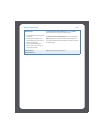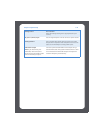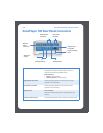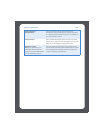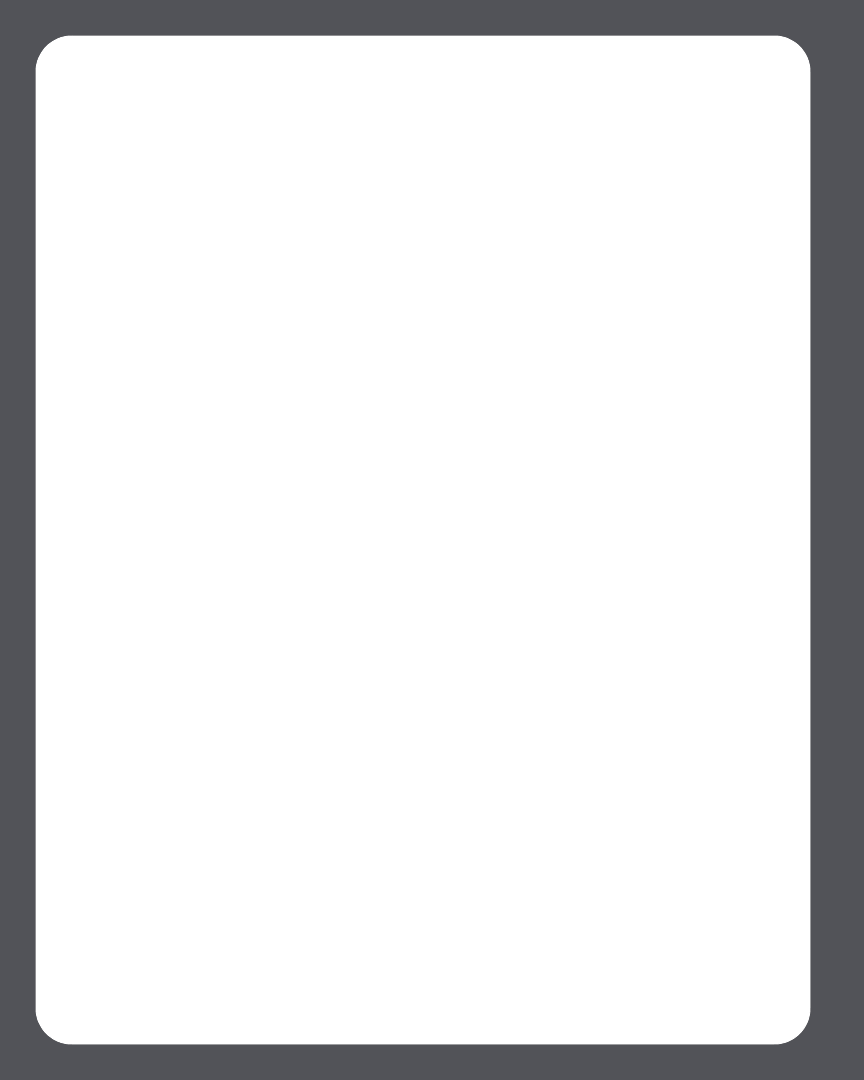
Sonos Multi-Room Music System User Guide
2-22
3. To change the settings for this source, highlight the audio component, and click
Set Up to display the ZonePlayer Settings screen.
• (You can also display this screen by selecting ZonePlayer Settings from the
Zones menu. Highlight the ZonePlayer your line-in source is connected to, and
click Settings.)
4. From the Line-In tab, select an audio component type from the Source Icon Type
list.
5. Type the name you want to use for this source (for example, CD Player or MP3
Player).
6. Select the line-in level appropriate for this device, and then click OK.
• The default (typical) line-in level for the selected device type is displayed. You
can increase or decrease the level, but if the level is set too high, you may
experience sound distortion at higher volume levels.
To connect using the Sonos Controller
From the Music menu, select Line-In Sources and press OK.
• To play music from this source, highlight it and press OK.
• To change the name of the component, highlight it and select Edit Name.
Choose a new name from the list, and press OK.
• To change the line-in level for this component, highlight it and select Edit Line
Level. Choose the line-in level appropriate for this device, and press OK.
A default (typical) line-in level is automatically assigned when you select a source
name. If the volume sounds too low, you can select a higher line level for this
device. You may experience clipping at higher volume levels if you set the level
too high.
To change the line-in encoding for these components, see "Line-In encoding" on
page 7-17.
Changing the line-in encoding setting
The audio from line-in sources can be encoded to produce compressed or
uncompressed audio. We recommend the following usage guidelines:
Use Uncompressed if:
• You want optimal performance with home theaters.