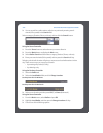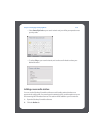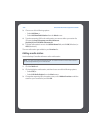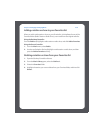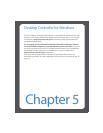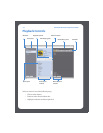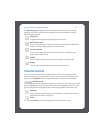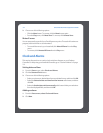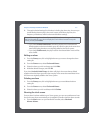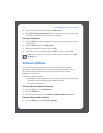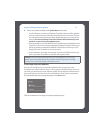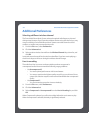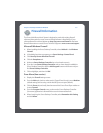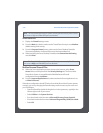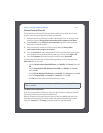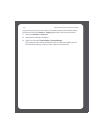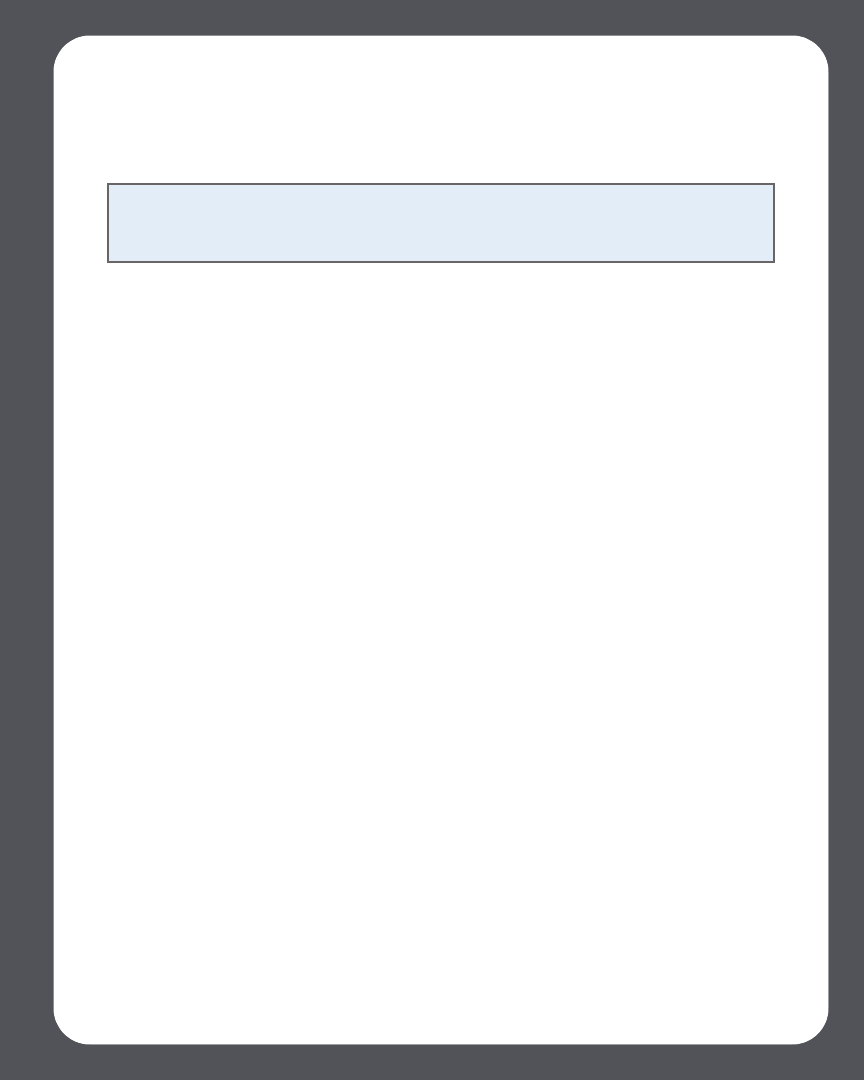
Chapter 5: Desktop Controller for Windows
5-5
3. Choose the desired settings for this alarm, including the alarm time, the zone you
would like the alarm to play in, the music source you’d like to play from, the
frequency of the alarm, and the volume and duration settings.
• If you check Include linked zones, the alarm will play in the zones that are
linked together at the time the alarm goes off. It does not play in the zones that
were linked when the alarm was originally added to the Sonos system.
• If you check Shuffle music, the play mode for the selected alarm music will be
set to shuffle.
Editing an alarm
1. From the Zones pane, click to highlight the zone you want to change the alarm
setting for.
2. From the Zones menu, select Clocks and Alarms.
3. Select the alarm you wish to change, and click Edit.
4. Make the desired changes, and click OK.
If you check Include Linked Zones, the alarm will play in the zones that are linked
together when the alarm goes off. It does not play in the zones that were linked when
the alarm was originally added to the Sonos system.
Deleting an alarm
1. From the Zones pane, click to highlight the zone you want delete the alarm
setting for.
2. From the Zones menu, select Clocks and Alarms.
3. Select the alarm you wish to delete, and click Delete.
Showing the clock screen
Once an alarm has been added to your Sonos system, you can set a preference to have
the clock screen show automatically on a handheld Controller when the alarm sounds.
1. From the Music menu on your handheld Controller, select Clock and
Alarms>Alarms.
Note: If the music you’ve selected is not available (such as an Internet radio station
that has dropped off), your alarm will play the Sonos chime instead.To stop the
chime, you can press Pause.