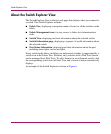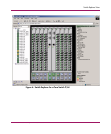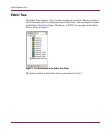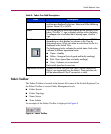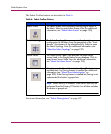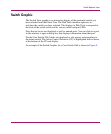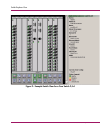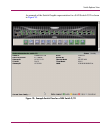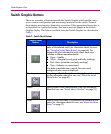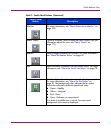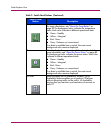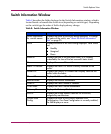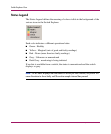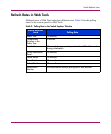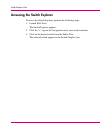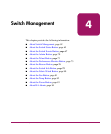Switch Explorer View
54 Web Tools Version 3.1.x/4.1.x User Guide
Switch Graphic Buttons
There are a number of buttons beneath the Switch Graphic which enable you to
access various configuration and monitoring functions for the switch. Some of
these buttons may require a license key to activate. If the appropriate license key is
not installed for a particular feature, that button may not appear in the Switch
Graphic display. The buttons available from the Switch Graphic are described in
Table 7.
Table 7: Switch Panel Buttons
Switch Panel
Button
Description
Status: Healthy Select to open Switch Status View, which displays the overall
status of the selected switch (for information about this view,
see “Using the Switch Status Button” on page 66). The
background color indicates the switch status. Each color
indicates a different operational state:
■ Green - Healthy
■ Yellow - Marginal (mix of good and faulty readings)
■ Red - Down (more than two faulty readings)
■ Gray - Unknown or unmonitored
If no data is available from a switch, the most recent
background color remains displayed.
Events Select to open Switch Events View to display the switch events
log (for information about this view, see “About the Switch
Events Button” on page 67).
Admin Select to open Switch Administration View (for information
about this view, see “Switch Admin Window” on page 91).
Telnet Select to launch the Fabric OS command line interface for the
switch (for information about this view, see “About the Telnet
Button” on page 71).