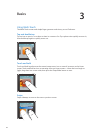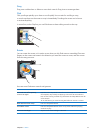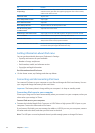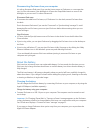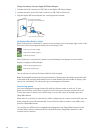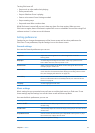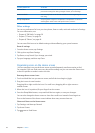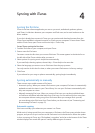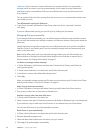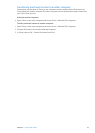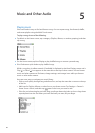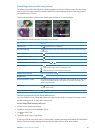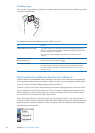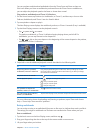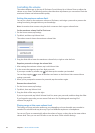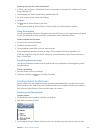Important: The rst time you connect iPod nano to a computer that it’s not synced with, a
message asks if you want to sync songs automatically. If you accept, all songs, audiobooks,
and other content are erased from iPod nano and replaced with songs and other items from
that computer.
You can prevent iPod nano from syncing when you connect it to a computer other than the one
you usually sync with.
Turn o automatic syncing for iPod nano:
In the iTunes Summary tab, deselect “Open iTunes when this iPod is connected,” and then m
click Apply.
If you turn o automatic syncing, you can still sync by clicking the Sync button.
Managing iPod nano manually
If you manage iPod nano manually, you can add and remove individual songs and other content.
You can also add content from multiple computers to iPod nano without erasing items already on
iPod nano.
Setting iPod nano to manually manage music turns o the automatic sync options in the Music,
Podcasts, iTunes U, and Photos panes. You can’t manually manage some and automatically sync
others at the same time.
Note: Genius Mixes don’t work if you manually manage content. You can still manually sync
Genius playlists to iPod nano, and create Genius playlists on the iPod after a manual sync of
Genius content. See “Playing Genius Mixes” on page 27.
Set iTunes to manage content manually:
1 In iTunes Preferences, click Devices, and then select “Prevent iPods, iPhones, and iPads from
syncing automatically.”
2 In iTunes, select iPod nano in the device list and click the Summary tab.
3 In the Options section, select “Manually manage music.”
4 Click Apply.
When you manually manage content on iPod nano, you must always eject iPod nano from iTunes
before you disconnect it. See “Eject iPod nano:” on page 13 .
Add a song or other item manually:
1 In iTunes, click Music or another item below Library on the left side of the iTunes window.
2 Drag a song or other item to iPod nano in the device list.
Remove a song or other item from iPod nano:
1 In iTunes, select iPod nano in the device list.
2 Select a song or other item on iPod nano, then press the Delete or Backspace key on your keyboard.
If you remove a song or other item from iPod nano, it isn’t deleted from your iTunes library.
You can reset iPod nano to sync automatically at any time.
Reset iTunes to sync automatically:
1 In iTunes, select iPod nano in the device list and click the Summary tab.
2 Deselect “Manually manage music.”
3 Select the Music and Podcasts tabs, and select your sync options.
4 Click Apply. The update begins automatically.
18
Chapter 4 Syncing with iTunes