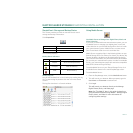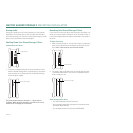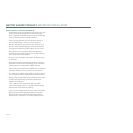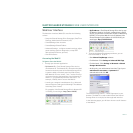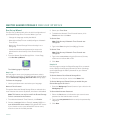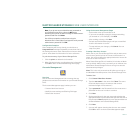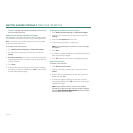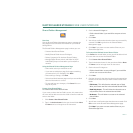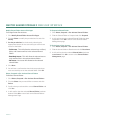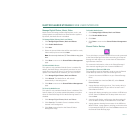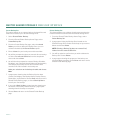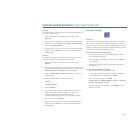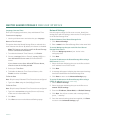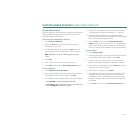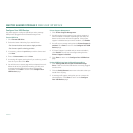PAGE
41
MAXTOR SHARED STORAGE II
WEB USER INTERFACE
Shared Folders Management
Overview
Use the Shared Folders Management page to manage the
way people access and store information on your Shared
Storage Drive.
The Shared Folders Management page is where you can:
–Create a New Shared Folder
– Modify Shared Folder Access Privileges.
– Delete, Suspend or Re-Activate Shared Folders.
– Manage Digital Photos, Music and Video for UPnP
Audio/Video players connected to you home/office
network
Using the Shared Folders Management Page
– Select what action you would like to do.
– If you want to redisplay a page (to change something
you entered on it, for example), click
Back
.
– After making a change, click
Next
.
– Go back and forth between pages until you are satisfied
that the information is correct.
–To stop and lose your changes, click
Cancel
. You can
stop at any time.
Create a New Shared Folder
To Create a New Public Shared Folder
If you create a share that has Public access, this means that
all users will be able to access the folder as well as read and
write to the folder.
1. Click
Create a New Shared Folder
.
2. Type in the
desired name
for the new shared folder.
Note:
the
Name
can be no longer than 32 characters.
3. Set the
Access Privileges
at:
– Public shared folder if you would like everyone to have
access.
4. Click
Next
.
5. You will see confirmation that the share was successfully
created. Click
OK
to go back to the Shared Folders
Management page.
6. Click
New
if you want to create another Share on your
Shared Storage Drive.
To Create a New Defined Access Shared Folder
If you
Define
the shared folder access you will be able to limit
the users that can access the Shared Folder.
1. Click
Create a New Shared Folder
.
2. Type in the desired name for the new shared folder.
Note:
the
Name
can be no longer than 32 characters.
3. Set the Access Privileges at:
– Define shared folder access privileges if you would like
to limit user access to this share.
4. Click
Next
.
5. Set User Access for the share by selecting the appropriate
buttons for the users that you want to have access to the
folder.
–
Full Access
- This will allow the selected user to Read,
Write, and Create new files in the selected Shared Folder
–
Read Only Access
- This will allow the selected user to
only read the files in the selected shared folder
–
No Access
- This will allow no access to the selected
shared folder.
6. Click
Next
.
7. You will see a confirmation that the share was created. Click
OK
to return to the Shared Folders Management page.
Click
New
if you want to create another Share on your
Shared Storage Drive.