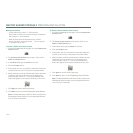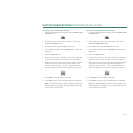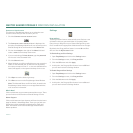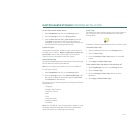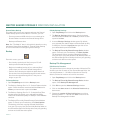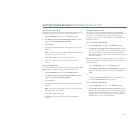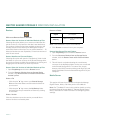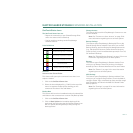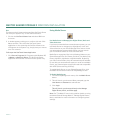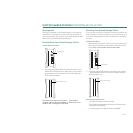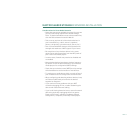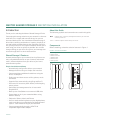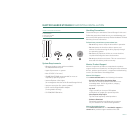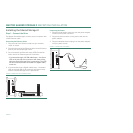PAGE 15
MAXTOR SHARED STORAGE II WINDOWS INSTALLATION
OneTouch Status Icons
The OneTouch Status Icon can:
– Report the connectivity of your Shared Storage Drive
and or the status of the last backup
– Can be used for accessing certain EasyManage
software features
Color Definitions
Features
Access to User Shared Folder
This feature will open up the connected user share in an
explorer window.
1. Click on the OneTouch Status icon.
2. Select the share displayed (e.g., Public) at the top of the
menu. An explorer window opens showing you the
contents of the share’s files and folders.
Backup Now
This feature will launch an immediate backup of selected files
and folders to the connected user account’s My Backup folder
1. Click on the OneTouch Status icon.
2. Click on Back Up Now. An immediate backup will be
performed. You will notice that the OneTouch Status Icon
will turn yellow (denoting backup activity) during the
backup process.
Change Account
This feature will launch the EasyManage’s Connect to a user
account window.
Note: See “Connect to a User Account” on page 10 for
more information regarding the use of these options.
Backup Settings
This feature opens EasyManage’s Backup My Files to My
Shared Storage Device window. From which you can Edit
Backup Settings, perform Backup file Management tasks
(e.g., Edit Historical Versions, Delete Historical Versions,
Clean Up files), launch immediate backups and/or Turn On/
Off Automatic Backups.
Note: See “Edit My Backup Settings” on page 12 for more
information regarding the use of these options.
Restore
This feature opens EasyManage’s Restore window. From
which you can Restore Historical Versions of Individual
backed Up Files or Restore Most Recent Files and Folders
Note: See “Restore” on page 14 for more information
regarding the use of these options.
MSS Settings
This feature opens EasyManage’s Settings window. From
which you can configure Drag and Sort, launch the Web UI,
configure Folder Tags, review backup status and disk usage
with SimpleView, and launch the Web UI’s Shared Folder
Backup options.
Note: See “Settings” on page 10 for more information
regarding the use of these options.
Icon Meaning
Gray
No Shared Storage Drive is connected.
Green
Last backup completed successfully.
Yellow
Last backup completed with errors.
Red
Last backup failed.
Blue
Backup needs to be configured.