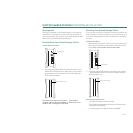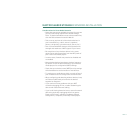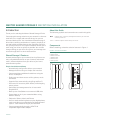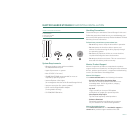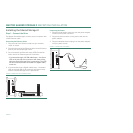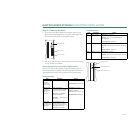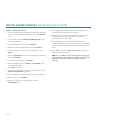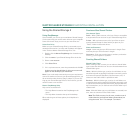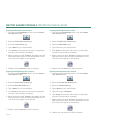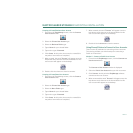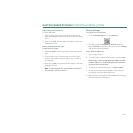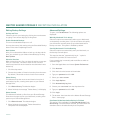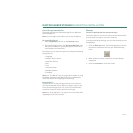PAGE
25
MAXTOR SHARED STORAGE II
MACINTOSH INSTALLATION
Using the Shared Storage II
Using EasyManage
Once installed, you can use your new Maxtor Shared Storage
II in the same way you use the other drives on your computer.
Some of the basic ways you can use your new drive are:
Select Your Drive
Make sure your Shared Storage Drive is connected to your
network and turned on. Its name and IP address will appear
in the “Select a Maxtor Shared Storage Drive” list.
1. Double-click the
Maxtor EasyManage
icon located on your
Desktop.
2. Click the
name
of your Shared Storage Drive in the list.
3. Select a
user account
.
4. Click
Select Drive
.
5. If it is a private account, enter the password and click
OK
.
A shortcut to the shared folder for this user account will
appear on the desktop of your Macintosh.
Note:
If you are already connected to an account and want to
connect to another account on your Shared Storage Drive, you
do not need to select the drive (step 3, above). If you are set-
ting up your Shared Storage Drive for the first time, you will
need to create a user account.
Maxtor EasyManage Help
Help can be accessed from:
– The Help Button located on the EasyManage main
menu.
– The Help Menu located at the top of the desktop.
When selecting one of these options, the Help Menu is
displayed.
Create and Use Shared Folders
User Account Types
Public
– With a public account, all of your files are accessible
to anyone who has an account on your Shared Storage Drive.
Private
– With a private account, all of your files are pass-
word-protected except for those which you place in your
“Public” folder to share with others.
Name and Password
Length
– Name may be up to 20 characters in length. Pass-
word may be up to 32 characters in length.
Characters
– Both may contain letters, numbers, and under-
scores (_), but no spaces or symbols.
Creating Shared Folders
Shared Folder Types
While creating a user account you can select a shared folder
type to associate with the user. You can choose between three
shared folder types:
Home
– With this folder type, a series of sub-folders are cre-
ated that help with organizing files/folders commonly used in
the Home environment (My Music, My Documents, etc.). A
shortcut to the Public folder is provided as well.
Business
- With this folder type, a series of sub-folders are
created that help with organizing files/folder commonly used
in a business environment (My Documents, My Spreadsheets,
My Presentations, etc.). A shortcut to the Public folder is pro-
vided as well.
None
- With this folder type, no sub-folders are created; how-
ever, there is a shortcut to the Public folder.
Note:
The Public account, for all users, contains a set of
folders identical to the Home folders shown above, but
using the name “Our.” For example: “Our Music.”