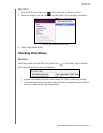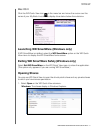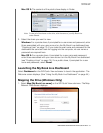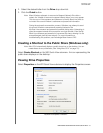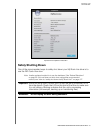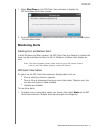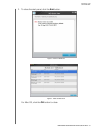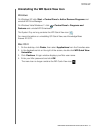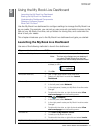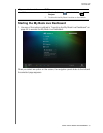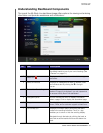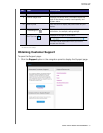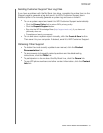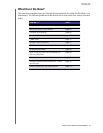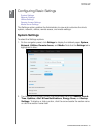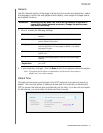6
MY BOOK LIVE
USER MANUAL
USING THE MY BOOK LIVE DASHBOARD –54
Using the My Book Live Dashboard
Launching the My Book Live Dashboard
Starting the My Book Live Dashboard
Understanding Dashboard Components
Obtaining Customer Support
What Can I Do Now?
Use the My Book Live dashboard to configure settings to manage the My Book Live
as you prefer. For example, you can set up user accounts and restrict access to the
files on your My Book Live drive, set up folders for storing files, and customize the
drive to suit your needs.
This chapter introduces you to the My Book Live dashboard and gets you started.
Launching the My Book Live Dashboard
Use one of the following methods to launch the dashboard:
IF you want to launch from . . . THEN . . .
Dashboard Desktop icon, • Double-click the Dashboard icon on your Desktop.
Note: The icon only displays on your desktop if
you check Create Shortcut on the final
screen of the online setup software wizard.
A browser or Windows Explorer, 1. Use the name or IP address of your My Book Live as the
address (or URL):
2. Click Go.
WD Quick View icon, 1. Left- or right-click the WD Quick View icon.
2. Select your My Book Live and then Launch
Dashboard.
Windows 8, 1. In the Toolbar, select the File Explorer icon.
2. In the left panel, select Network.
3. In the right panel, Locate your My Book Live drive under
Storage.
4. Double-click the drive, or right-click and select View
device webpage from the resulting menu.
Windows 7/Vista, 1. Click > Computer.
2. In the left panel, select Network.
3. In the right panel Locate your My Book Live drive under
Storage.
4. Double-click the drive, or right-click and select View
device webpage from the resulting menu.
Windows XP, 1. Click Start > My Network Places.
2. Locate your My Book Live drive.
3. Double-click the drive or right-click and select Invoke.
My Book Live Setup application • Select Dashboard on Setup Wizard final page.