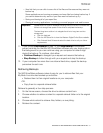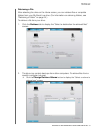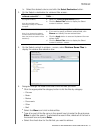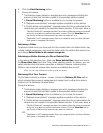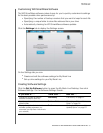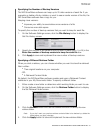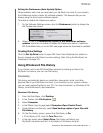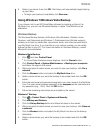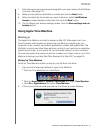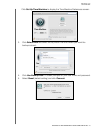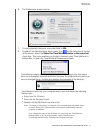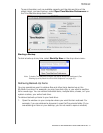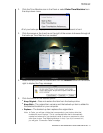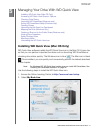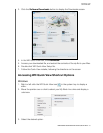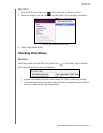MY BOOK LIVE
USER MANUAL
BACKING UP AND RETRIEVING YOUR COMPUTER FILES –39
7. Enter the username and password assigned to your user name on the My Book
Live drive. (See page 75.)
8. Make sure the backup destination is correct and click the Next button
9. When prompted for the content you want to back up, select Let Windows
choose or select desired content and then click the Next button.
10. On the Review your backup settings screen, click the Save settings and run
backup button.
Using Apple Time Machine
Backing up
The Apple T ime Machine is a built-in feature on Mac OS X Mountain Lion, Lion,
Snow Leopard, and Leopard computers that can back up everything on your
computer: music, photos, documents, applications, emails, and system files. The
My Book Live drive can store these backups, so that if your hard drive or operating
system should crash, or you lose a file, you can easily restore it to your computer.
You can also specify the maximum amount of space you’d like to use on your Time
Machine to backup your files (See “Mac Backups (For Mac OS)” on page 65.)
Setting Up Time Machine
To set up Time Machine to back up files to your My Book Live drive:
1. Use one of the following methods to open Time Machine.
Click the Time Machine icon in the Dock:
Click the Apple menu > System Preferences and select Time Machine.
Click Go > Applications and select Time Machine.
2. If this is your first time creating a backup, the following screen displays:
.