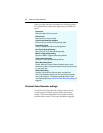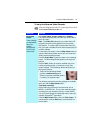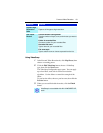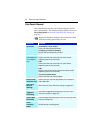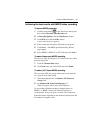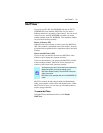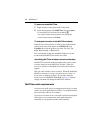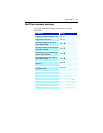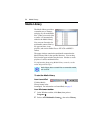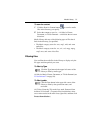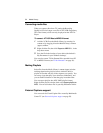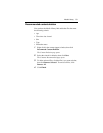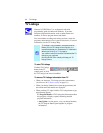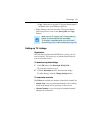48 MulTView™
To open and close MulTView
1 Right-click the control panel or the video panel.
2 In the Feature menu, click MulTView, then click Show.
To close MulTView click the Close button .
• Or right-click the control panel or the video panel.
• In the Feature menu, click Show.
To change the location of the MulTView window
When the main video window is in full screen, right-click the
control panel or the video panel, click MulTView, click
Location, then click the position you want: Top-Left, Top-
Right, Bottom-Right, or Bottom-Left.
You can manually change the embedded window's size and
location when the MulTView borders are visible.
Autohiding MulTView window controls and borders
The MulTView window borders disappear after a few seconds
of mouse inactivity on the MulTView window. When you
move your mouse over the MulTView window, the border re-
appears.
Only one video window can be in control. When the embedded
MulTView window is in focus, its borders are red; when it is
not in focus, its borders are black. For example when the
borders are red, a REMOTE WONDER (see page 3) channel-
change command will change the MulTView channel.
MulTView audio requirements
If you have one audio card or an integrated audio chip, you must
connect one audio path internally (CD-In, for example) and the
other externally (Line-In, for example).
If you have two audio cards or one audio card and an integrated
audio chip, you can connect both audio paths internally,
externally, or one internally and the other externally.