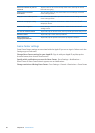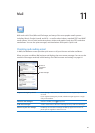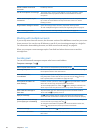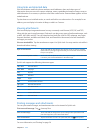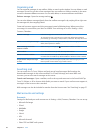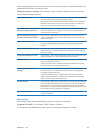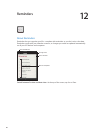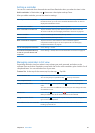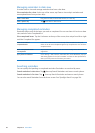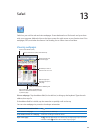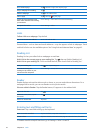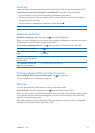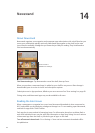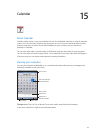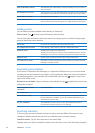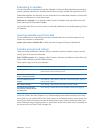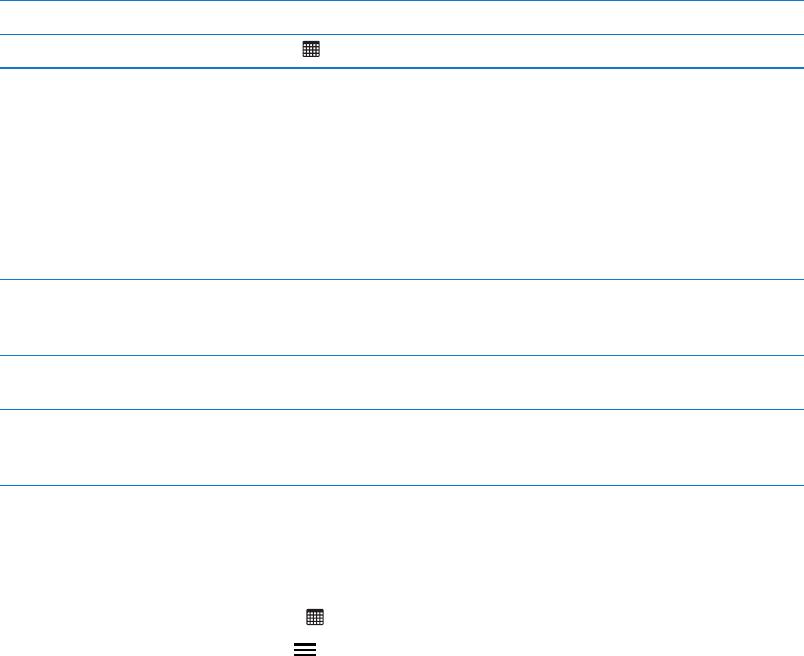
Managing reminders in date view
Use date view to view and manage reminders that have a due date.
View reminders for a date: At the top of the screen, tap Date to view today’s reminders and
uncompleted items from previous days.
View a recent date Drag the time slider, located under the list, to a new day.
View a specic day Tap
, then select a date to view.
Managing completed reminders
Reminders keeps track of the items you mark as completed. You can see them in list view or date
view, and also in the Completed list.
View completed items: Tap the List button at the top of the screen, then swipe from left to right
until the Completed list appears.
View the number of
completed items
In list view or date view, scroll to the top of the reminder list then pull
down on the list until Completed appears. Tap Completed to view all of the
completed items.
Mark a completed item as
uncompleted
Tap to remove the checkmark. The item automatically moves back to its
original list.
Sync previous reminders Go to Settings > Mail, Contacts, Calendars, then, under Reminders, tap Sync.
This setting applies to all of your reminder accounts. For best performance,
don’t sync more previous items than you need to.
Searching reminders
You can quickly nd pending or completed reminders. Reminders are searched by name.
Search reminders in date view: Tap , then tap Search Reminders and enter a search phrase.
Search reminders in list view: Tap , then tap Search Reminders and enter a search phrase.
You can also search Reminders from the Home screen. See “Spotlight Search” on page 104.
68
Chapter 12 Reminders