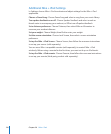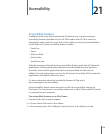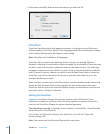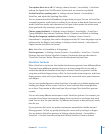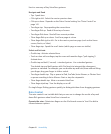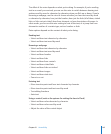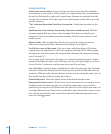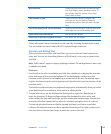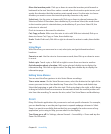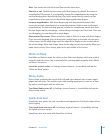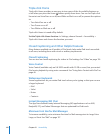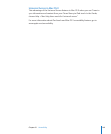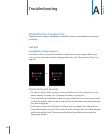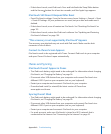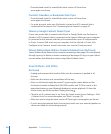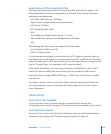Move the insertion point: Flick up or down to move the insertion point forward or
backward in the text. VoiceOver makes a sound when the insertion point moves, and
speaks the character that the insertion point moved across. Use the rotor to choose
whether you want to move the insertion point by character or by word.
Select text: Use the rotor to choose edit. Flick up or down to choose between the
Select and Select All functions, then double tap. If you chose Select, the word closest
to the insertion point is selected when you double-tap. If you chose Select All, the
entire text is selected.
Pinch to increase or decrease the selection.
Cut, Copy, or Paste: Make sure the rotor is set to edit. With text selected, ick up or
down to choose Cut, Copy, or Paste, then double-tap.
Undo: Shake iPod touch, ick left or right to choose the action to undo, then double-
tap.
Using Maps
With VoiceOver, you can zoom in or out, select pins, and get information about
locations.
Zoom in or out: Use the rotor to choose zoom mode, then ick up or down to zoom
in or out.
Select a pin: Touch a pin, or ick left or right to move from one item to another.
Get information about a location: With a pin selected, double-tap to display the
information ag. Flick left or right to select the ag, then double-tap to display the
information page.
Editing Voice Memos
You can use VoiceOver gestures to trim Voice Memo recordings.
Trim a voice memo: On the Voice Memos screen, select the button to the right of the
memo you want to trim, then double-tap. Then select Trim Memo and double-tap.
Select the beginning or end of the trim tool. Flick up to drag to the right, or ick down
to drag to the left. VoiceOver announces the amount of time the current position will
trim from the recording. To execute the trim, select Trim Voice Memo and double-tap.
Zoom
Many iPod touch applications let you zoom in and out specic elements. For example,
you can double-tap or use the pinch gesture to expand webpage columns in Safari.
Zoom is a special accessibility feature that lets you magnify the entire screen of any
application you’re using to help you see what’s on the display.
Turn Zoom on or o: In Settings, choose General > Accessibility > Zoom and tap the
Zoom On/O switch.
146
Chapter 21 Accessibility