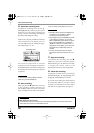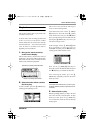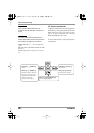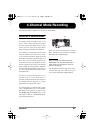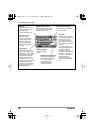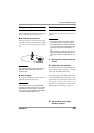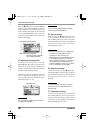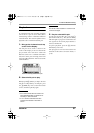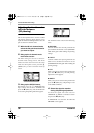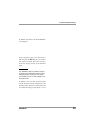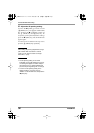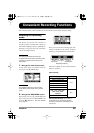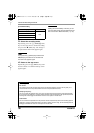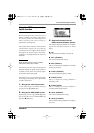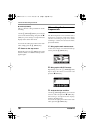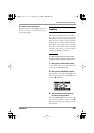4-Channel Mode Recording
ZOOM H2
32
Adjusting the front/rear/
left/right balance
(3D panning)
This section explains how to use the so-called
3D panning function which allows you to
adjust the front/rear/left/right balance of a file
pair recorded in 4-channel mode.
1.
With the H2 in 4-channel mode,
select the file pair whose balance
you want to adjust.
2.
Bring up the 4-channel mode
main menu screen.
The main menu gives access to various 4-
channel mode setting menus. The menu
differs from the main menu for the stereo
mode. To call up this screen, press the
4
(MENU) key at the 4-channel mode top
screen.
3.
Bring up the 3D PAN menu.
Repeatedly press the
3
(REW)/
2
(FF)
keys to move the cursor to "3D PAN" and
press the
5
(REC) key. The 3D PAN menu
for accessing 3D panning functions appears.
The 3D PAN menu contains the following
items.
●
PREVIEW
Controls whether the currently selected file
pair should be monitored via the [PHONES/
LINE OUT] jack while making 3D panning
settings.
●
INPUT
Controls whether the input signal from the
built-in mics should be monitored via the
[PHONES/LINE OUT] jack while making 3D
panning settings.
●
GO
When you move the cursor to this position and
press the
5
(REC) key, the 3D panning
adjustment screen appears.
●
RESET
When you move the cursor to this position and
press the
5
(REC) key, 3D panning is reset
to the default condition.
4.
Select the signal to monitor
during 3D panning adjustment.
To select the signal, move the cursor to
"PREVIEW" or "INPUT" on the above screen
and press the
5
(REC) key.
If "PREVIEW" was selected, the 3D PAN
PREVIEW screen appears.
H2-E.fm 32 ページ 2007年7月11日 水曜日 午後3時19分