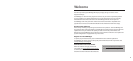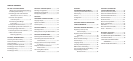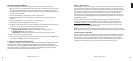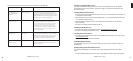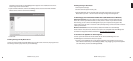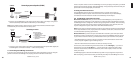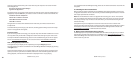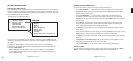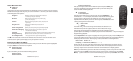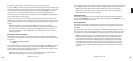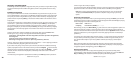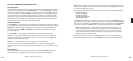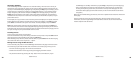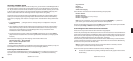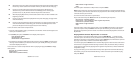8 9
Enabling Sharing in Musicmatch
1. Select Options/Settings.
2. Click the CD Lookup/Connectivity tab.
3. Select Enable Music Server and then select Universal Plug and Play. You can close
Musicmatch if you like — the UPnP server will keep running in the background.
III. Hooking Up Your Home Network Hardware (Wired Ethernet or Wireless)
Ethernet Connection: Plug your cable into the jack provided on the right side of the rear
of the unit. Connect your Ethernet cable to a hub, switch or router on your home network.
Alternatively, you can connect SoundBridge directly to your computer (and bypass a hub/
switch/router), but only with a “crossover” cable (sold separately). Connect the other end of the
cable to your network.
Wireless Connection: No need to install any additional hardware into SoundBridge
Please note that most, but not all, wireless access points are compatible with SoundBridge. You
can fi nd a list of supported wireless hardware at www.rokulabs.com/support.
IV. Connect Your Speakers or Stereo System
Connect your audio cable into the left side of the rear of the SoundBridge unit. Your
SoundBridge has several audio connection options:
a. Connect your SoundBridge to a set of powered speakers, using the RCA-to-mini (1/8”) Y-
audio cable included with your SoundBridge (M500), or by plugging your powered speaker
1/8” cable directly into the SoundBridge (M1000).
1
Section 1: Getting StartedSection 1: Getting Started
Windows Control Panel. The SoundBridge device appears in the notifi cation area in the
bottom-right corner of the window.
2. Open the Wizard window, click the SoundBridge device and then click Allow. Windows
Media Connect will now authorize SoundBridge.
3. Click Close.
Enabling Sharing in Firefl y Media Server
You do not need to enable the Firefl y Media Server to share music. However, the program must
be running in order to play music on your SoundBridge.