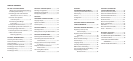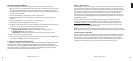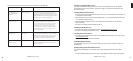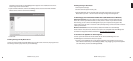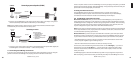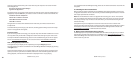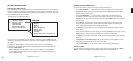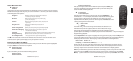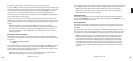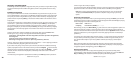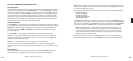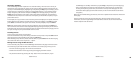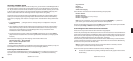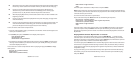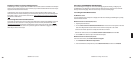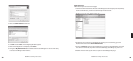18 19
also appears by default after a few minutes of inactivity on the remote control.
If you press Play on an album track, that track will play, followed by each track remaining on the
album. For example, if you press Play on track #5 on an album containing 10 tracks, then tracks
#5–#10 will play. (For continuous playback of the entire album, press Repeat [
] on your
remote control — the album will play until the end, then start again at the beginning.)
You can also browse to an album, artist or genre selection and press Play to start playing the
entire contents of the selected category.
If you are not sure what you have selected to play, simply press the Down arrow from your
“Now Playing” screen (the screen that displays the currently playing song). This is a shortcut to
the Song Queue, which shows your upcoming songs (see upcoming section, “Building a Song
Queue”).
Hint: If you navigate to a new song and press Play while your original selection is
playing, you will overwrite the old selection (called the “Song Queue”) and begin playing
your new selection. Therefore you should only press Play when you want to clear your
previous music selections. Use the Add [+] button to add your new selection to the end
of your Song Queue.
Browsing by Artist or Composer
Browsing by artist or composer works similarly to browsing by Album, as described above.
After entering your desired artist or album, you will see a screen that lists the albums available
by that artist:
Ë <Show all matching songs>
Medusa
You can add all songs by this artist to your existing Song Queue by pressing Add [+] while the
fi rst menu item <Show all matching songs> is active. Or, press Play to play all songs by this
artist and replace your existing Song Queue. (Songs will play in the order they appear on each
album, with each album played in alphabetical order).
Hint: Artist names starting with “the,” such as The Beatles, will be found under the fi rst
letter of the word following “the” — in this case, “B” for “Beatles”.
You can choose specifi c albums or songs to play by navigating down to your desired album and
pressing Add [+] to add to an existing Song Queue, or Play to replace an existing Song Queue.
Hint: if your selected album contains songs by different artists, such as compilation
albums or movie soundtracks, only the song(s) by your selected artist will be played.
Browse by Album instead to play all the tracks.)
Browsing by Song
Browsing by song displays a list of all the songs in your music library, listed in alphabetical
order. Use the Left/Right [◁ ▷] arrows to “fast browse” through the list, or Up/Down [△ ▽] to
move through the list one item at a time.
Browsing by Genre
Browsing by genre displays an alphabetical listing of genres that describe the artists in your
music library. To add all songs within a genre to your Song Queue, highlight that genre and
press Add.
To browse within a genre, such as Hip Hop/Rap, press Select on your desired genre. You will
see a list of artists in that genre, with the option to see a list of all albums in that genre. Or you
can navigate to an artist and press Select to view albums of the selected genre by that artist.
Hint: Information about your music, including Song Name, Artist, Album, and Genre is
usually created automatically by the software you used to save your audio CD fi les on
your computer’s hard drive (aka “ripping”). This process creates data called “ID3 tags”
to describe each track. If this data is missing from your audio fi les, they will not appear
when you browse by that data category. If you need to edit your ID3 tags, or if you are
not satisfi ed with the description of genres (or other data) assigned to your music fi le, it
is possible to edit that data in Windows Media Player or other supported music jukebox
programs.
2
Section 2: Browsing MusicSection 2: Browsing Music