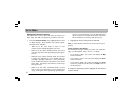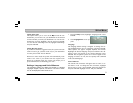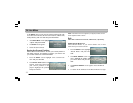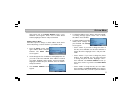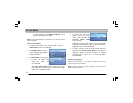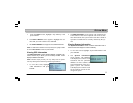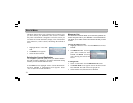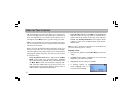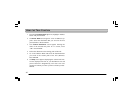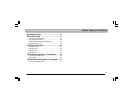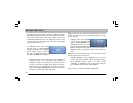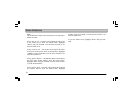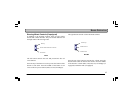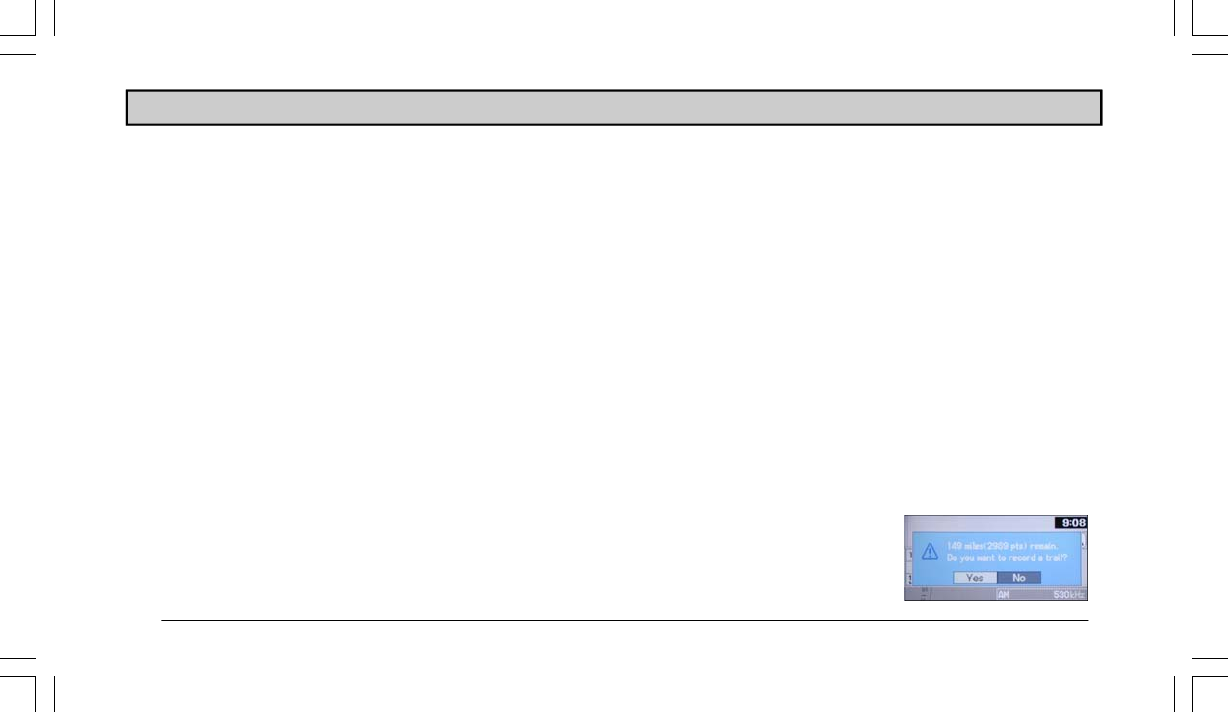
38
The Trail function is a feature that helps you to log and save
routes in non-digitized areas. The system allows a total of 150
miles (241 kilometers) to be stored as trails. When in use, a
trail appears on the
Map screen as you drive along your route.
NOTE: The map database does not include non-digitized roads; there-
fore, the voice prompt and turn-by-turn guidance features are disabled
when using the Trail function.
Before you leave the digitized road on the map to create your
trail, you will need to save your current position as a destina-
tion in the address book. This will allow you to locate the trail
starting point quickly and easily. You can save your position
in one of two ways:
• Using the Menu Screens: Select “Option” from the
Main
Menu
screen. Select “Save Current Position”. Highlight
the position and press ENTER. Select “Destination” from
the
Main Menu. Select “Recent Route” and press EN-
TER. Select the address that you just saved. At the Con-
firm Destination screen select “Options”. Select “Save in
Address Book”. Input the destination name.
• Using the Map Cursor: At the
Map screen, highlight the
map cursor icon. Use the map cursor to find the current
position. Select the middle of the map cursor and press
ENTER. The
Confirm Destination screen appears. Select
“Options”. Select “Save in Address Book”. Input the des-
tination name.
NOTE: For ease in retrieving trail information it is recommended that
you number the starting point, i.e. “TRAIL1”.
Creating a Trail
1. Press the NAV button. From the
Main Menu screen select
“Map”.
2. The
Map screen appears. Highlight the zoom icon and
change the scale to the lowest scale.
3. Highlight the trail icon and press ENTER.
4. A message appears on the
screen. Highlight “Yes” to re-
cord a trail. Press ENTER.
USING THE TRAIL FUNCTION