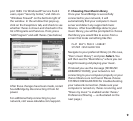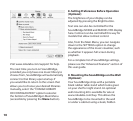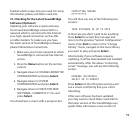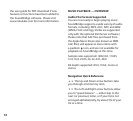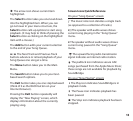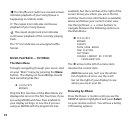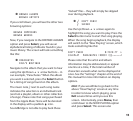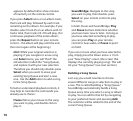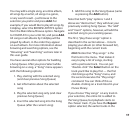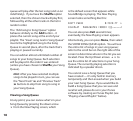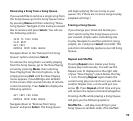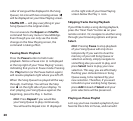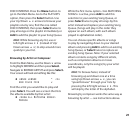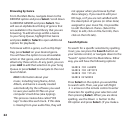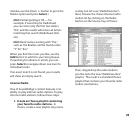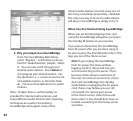16
17
You may add a single song, an entire album,
all songs by an artist, all songs in a genre,
or any search result – just browse to the
selection you prefer and press Add. For
example, if you would like to play all songs by
Coldplay, select the BROWSE ARTISTS option
from the Main Menu/Browse option. Navigate
to COLDPLAY in your artist list, and press Add.
All songs on all albums by Coldplay will be
played by album, in the order they appear
on each album. For more information about
browsing and searching options, see the
“Browsing” and “Searching” sections later in
this user guide.
You have several other options for building
a Song Queue. After you press Select while
browsing on a song, a “Song” menu appears
with the following options:
1. Play, starting with the selected song
(and clear previous Song Queue)
2. Get information about the selected
song
3. Play the selected song only (and clear
previous Song Queue)
4. Insert the selected song into the Song
Queue (after the current song)
5. Add this song to the Song Queue (same
as pressing the Add button)
Note that both “play” options 1 and 3
above are “destructive”; they will clear your
previously existing Song Queue. The “add”
and “insert” options, however, will add the
selected song to your existing queue.
The rst, “play these songs” option is
described in the section above – it starts
playing your album (or other browsed list),
beginning with the current track.
Hint: Notice that “Play songs” is the
rst item in the menu. That makes it
easy to play a list of songs, starting
with a particular track. You can just
“double-click” the Select button on the
track you’d like to play rst — the rst
click brings up the “Song” menu, and
the second executes the “Play songs”
command. You can think of this as
double-clicking on a track listed in your
iTunes library.
If you choose “Play songs” on any track in
your selection, the entire list is added to
the Song Queue, but playback starts on
the chosen track. If you have the Repeat
option selected, the earlier tracks in the