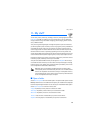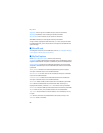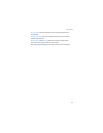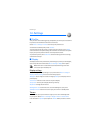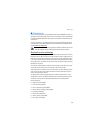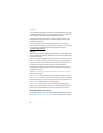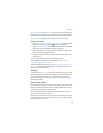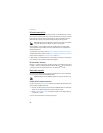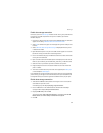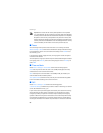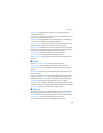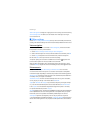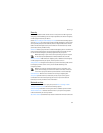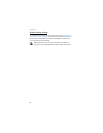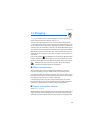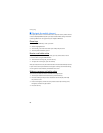Settings
57
Enable data storage connection
Connect to your PC in Data storage mode to transfer music, photo, and video files
to the phone microSD card, and from the phone microSD to your PC with
Windows Explorer.
1. Connect your PC and your phone with a CA-53 USB data cable. A notification
appears on the dislay, USB data cable connected. Select mode.
2. Select OK. A notification appears on the display asking which mode you want
to select.
3. Select USB mode: Data storage. Data storage is displayed while the phone is
in data transfer mode.
4. Open Windows Explorer. Your phone microSD card will appear as a local drive
(the device name), and with a drive letter assigned to it.
5. Click on the folders to display a window that shows the contents of the folder
on the phone microSD card.
6. Open a second instance of Windows Explorer and display the contents of the
folder on your PC where you have MP3 files, photo files, or video files stored.
7. Select the files on your PC that you wish to transfer to the phone.
8. Drag and drop the files from the second window into the first window and
place in a folder.
9. The files are transferred to the phone and can be played by the Music player
or accessed by the Media player.
If you selected a file or files that require more memory than can fit on the available
phone memory, you will get an error note. Deselect some of your selected files until
the required memory is less than or equal to the available memory on your phone.
Disable data storage connection
1. To disable the USB data cable, double-click the green arrow on the task bar
at the bottom of your PC screen.
A window pops up that displays Unplug or Eject Hardware.
2. Click on USB Device in the Hardware devices window and select Stop.
A popup window displays Stop a Hardware device.
3. Highlight USB device, and click OK.
The popup window, Safe to Remove Hardware, is displayed with The ‘USB
Device’ device can now be safely removed from the system.
4. Click OK.