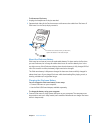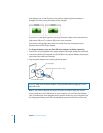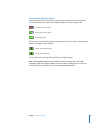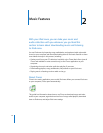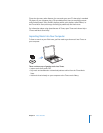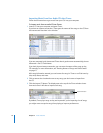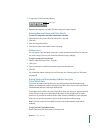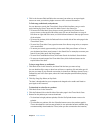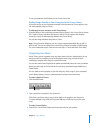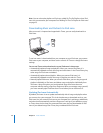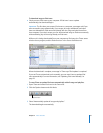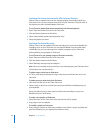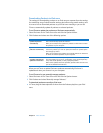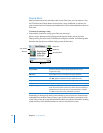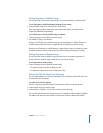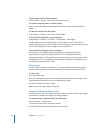Chapter 2 Music Features 19
To see your podcasts, click Podcasts in the iTunes Source list.
Adding Songs Already on Your Computer to the iTunes Library
If you have songs on your computer encoded in file formats that iTunes supports, you
can easily add the songs to iTunes.
To add songs on your computer to the iTunes library:
m Drag the folder or disk containing the audio files to Library in the Source list (or choose
File > Add to Library and select the folder or disk). If iTunes supports the song file
format, the songs are automatically added to the iTunes library.
You can also drag individual song files to iTunes.
Note: Using iTunes for Windows, you can convert nonprotected WMA files to AAC or
MP3 format. This can be useful if you have a library of music encoded in WMA format.
For more information, open iTunes and choose Help > “iTunes and Music Store Help.”
Organizing Your Music
Using iTunes, you can organize songs and other items into lists, called playlists, in any
way you want. For example, you can make playlists with songs to listen to while
exercising or playlists with songs for a particular mood.
You can also make Smart Playlists that update automatically based on rules you define.
When you add songs to iTunes that fit the rules, they automatically get added to the
Smart Playlist.
You can make as many playlists as you like using any of the songs in your computer’s
music library. Putting a song in a playlist doesn’t remove it from the library.
To make a playlist in iTunes:
1 Click the Add button.
2 Type a name for the playlist in the Source list.
Click Library, and then drag a song or other item to the playlist in the Source list.
To select multiple songs, hold the Command (x) key or Shift key as you click each
song.
To make a Smart Playlist:
m Choose File > New Smart Playlist and choose the rules for your playlist.
Add button