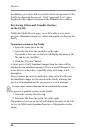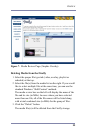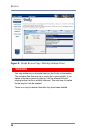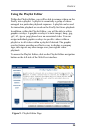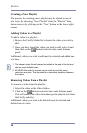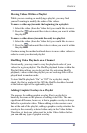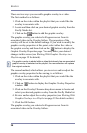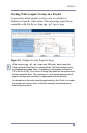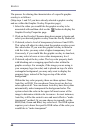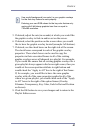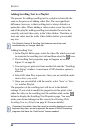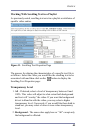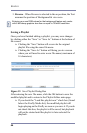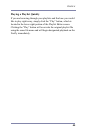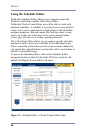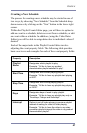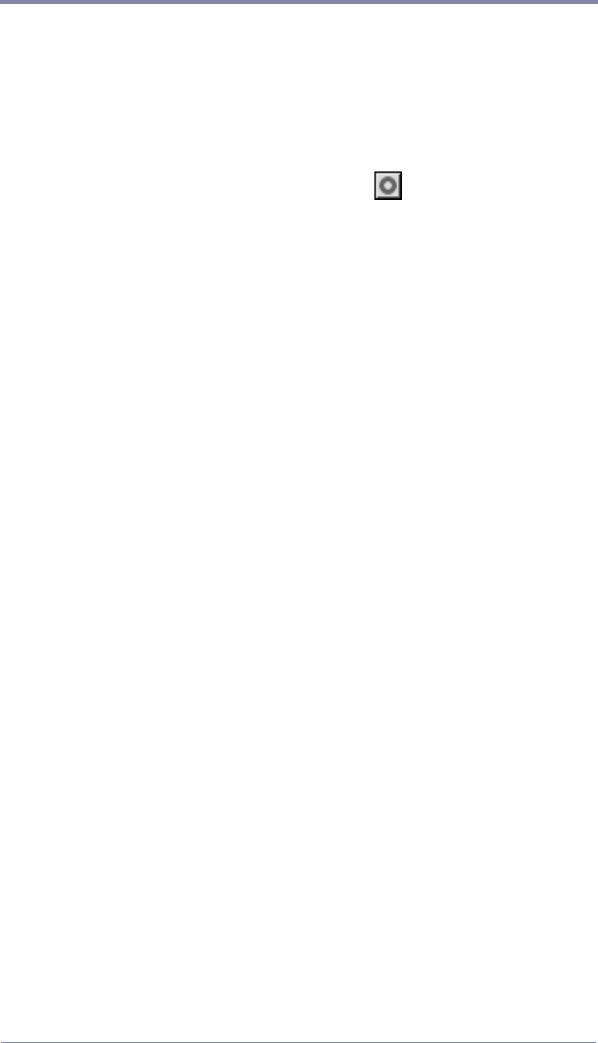
WEBVIEW
40
The process for altering the characteristics of a specific graphic
overlay is as follows:
(Skip steps 1 and 2 if you have already selected a graphic overlay
and are within the Graphic Overlay Properties page).
1. Select the video you would like the graphic overlay to be
associated with and then click on the
button to display the
Graphic Overlay Properties page.
2. Click on the Overlay Filename drop down menu to locate and
select your desired graphic overlay from the Firefly Media list.
3. If desired, select a level of transparency between 0 and 100%.
This value will adjust to what extent the graphic overlay covers
the video below. If you want the graphic overlay to blend in
with the video, you may select a higher transparency level.
Conversely, if you would like the graphic overlay to stand out,
you may select a lower or zero-value transparency level.
4. If desired, adjust the key color. The key color property deals
with blocking out or cropping specified colors within the
graphic overlays. For example, if the image you are using is
your company logo (in color) and is placed on top of a white
rectangular background, you may only want to display the
company logo, instead of the logo on top of the white
background.
Within the key color property, there are three options: None,
Auto Key or RGB. You can choose None to not use the key
color option at all. You can choose Auto Key have the system
automatically make transparent the background color. The
system selects the color in the upper left most corner of the
image to determine which color to remove. In most instances,
Auto Key will be the easiest to use and most effective “make
transparent” method. Or you can choose to manually set the
RGB (Red, Green and Blue) key color level. The RGB option
requires you to know the specific RGB value of the color you
would like to “make transparent”