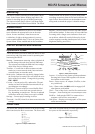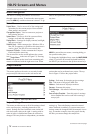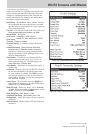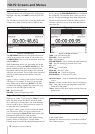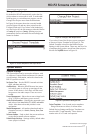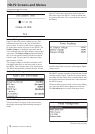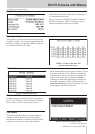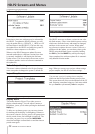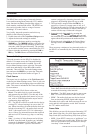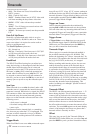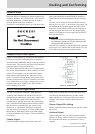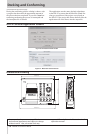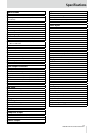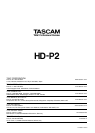TASCAM HD-P2 Owner's Manual 25
Docking and Conforming
FireWire Dock
When the HD-P2 is connected to a host computer sup-
ported by Windows XP or Mac OS 10.3 via FireWire,
this Main Menu item is enabled and can be used to
dock the HD-P2 to the host computer.
The HD-P2, when docked, shows up on the host com-
puter as an externally mounted FireWire hard drive.
On the HD-P2 the screen appears as shown in Figure
34.
The only way to safely un-dock the HD-P2 from the
host device is to “eject” it on the host’s file system. On
Figure 34 - FireWire Docked Screen
the Macintosh this means dragging the HD-P2 disk
icon to the Trash (which becomes an eject button), or
clicking the eject icon next to the disk in the Finder
window. On Windows you can right click the HD-P2
disk and select Eject.
CAUTION
While the HD-P2 is docked you should not try
to remove or change the CF card. Doing so will
corrupt the data on the card.
Once the host computer ejects the HD-P2, the warning
screen goes away, and the HD-P2 reloads the CF card
just as it does on power-up and card insertion.
Compact Flash Card Layout
Figure 35 is an example of a typical CF card with two
Projects as seen from a Macintosh OS X computer:
Note that Project PROJ0001 and all its files use default
system names. The other Project (PressConf) has been
renamed, as have the active audio files.
The HD-P2 automatically takes care of organizing the
file system. When docked to a host computer, or when
using a CF card reader, you can refer to this organi-
zation chart to find and copy the audio files to your
DAW. If you have custom settings that you use all of
the time, turn them into a Project Template (.tpt exten-
sion) which allows you to keep a master copy on your
computer that can be copied to new HD-P2 media
before heading to the field.
Figure 35 - CF Disk Layout
HD-P2 Conform Application
The HD-P2 includes a standalone application sup-
ported by both Windows XP and Mac OS 10.3 for
conforming (or rendering) a project into a single audio
file. The application reads in the audio files for a
selected project (all files must share the same sample
rate), evaluates the timeline position and file creation
date & time for each audio file, and writes out the
“flattened” or “conformed” audio into a single file.
The file can be saved with 16- or 24-bit sample depth
and in Stereo, Dual Mono, Mono Left, Mono Right,
or Mono Summed (L+R) formats. Various application
uses follow:
Choose Project
Using file dialog navigate to the project and click
Open. Once a valid project is chosen the status line
will show the start and end times of audio within,
along with the size of the output file at the current
settings. The Conform Project button will also be
enabled.
Choose Output File Setting
Set the Width and Channel format you wish the output
file to have.
Conform Project
Upon clicking this key you will be presented with a
file Save As dialog. Choose where you would like the
file saved and what name. An extension of .wav is
required.
Continued on the next page