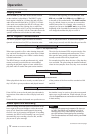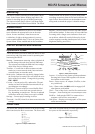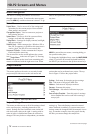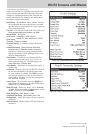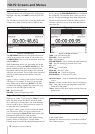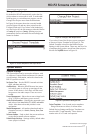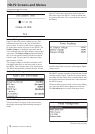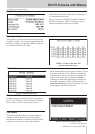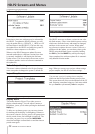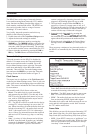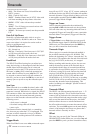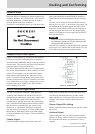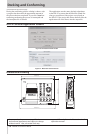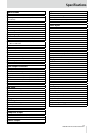20 TASCAM HD-P2 Owner's Manual
Continued from the previous page
Software Update
Figure 29 - Software Update Screen w/o Update Figure 30 - Software Update Screen w/Update
From time to time new software may be released for
the HD-P2. To update the HD-P2 software you will
copy the update file (e.g. UPDATE_1_1.BIN) to a CF
card and insert it into the HD-P2. You can also copy
the update file to the HD-P2 card while the system is
docked to a host computer over FireWire.
Whenever the HD-P2 detects an update file on an
inserted media (that is a different version from what
is currently installed), it will display the Software
Update screen. This screen shows the current version
of software and the version of software contained in
the update file.
The HD-P2 stores two software versions in non-vola-
tile flash memory. There is the default system version,
which came from the factory and cannot be changed,
and there is the current user version. When updat-
ing software it replaces the user version. If there is a
problem with the update, you can always boot up the
HD-P2 using the default system version by holding
the
STOP
key and the
PROJECT
key while powering up.
Once completed, the software update file is automati
-
cally deleted from the media.
Default Project Settings
This menu is almost identical to the Project Settings
menu except that it changes the system’s default set-
tings. When you create a new project without using a
project template, the HD-P2 uses these settings.
Figure 31 - Project Templates Screen
Project Templates
You can turn a project’s settings into a template,
which can then be used when creating new projects.
This screen shows all of the saved templates on the CF
card. Selecting a template brings up a sub-menu which
lets you
Rename
or permanently
Delete
the template.
HD-P2 Screens and Menus
Display Menu
This menu shown in Figure 32 provides access to
display related settings. You can adjust Contrast or
Brightness, just as you do when pressing the dedicated
Display
key.
To help save on battery power you can set a timeout
for shutting off the display’s backlighting. Whenever
the system is inactive (no key presses) for greater than
the set period of time, the backlight is turned off. The
next time you press a key or turn the
SHUTTLE/DATA
wheel the backlight is turned back on and the timeout
period starts again.
Figure 32 - Display Menu Screen