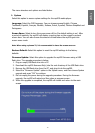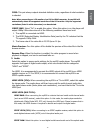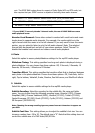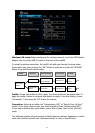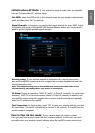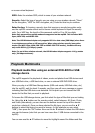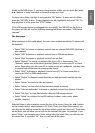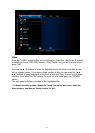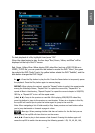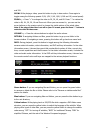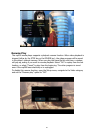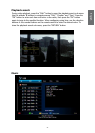20
21
English English
stored on the USB device. If you have a large number of les you can press the |◄◄,
►►| buttons to jump backwards or forwards a page at a time.
To move into a folder, highlight it and press the “OK” button. To move out of a folder
press the “RETURN” button. To start playback of a le, highlight it and press “OK”. To
stop playback of a le, press the “STOP” button.
If the USB storage device is unplugged from the mp200, the USB LED on the front of
the player will turn off, and the following message will shown on screen: “USB device
removed”.
The rst page
When powering on the media player the main menu window containing 11 options will
be displayed.
Select “DVD” to browse or playback content from an external DVD-ROM (that has a •
disc inserted).
Select “USB” to browse or playback content from a USB storage device.•
Select “iPod” to browse or playback content from an iPod.•
Select “Network” to browse or playback les from a PC or home server. The •
“Network” option uses a le sharing protocol (Samba) to access your PC or home
server. Depending upon how your PC or home servers are congured, you may have
to provide login information to access certain shares.
Select “UPnP” to browse or playback content from a PC or home server that is •
running an UPnP or DLNA media server.
Select “Playlist” to playback media les that you had previously inserted into the •
playlist.
Select “Search” to search for les by keyword.•
Select “History” to view a list of les that were played previously.•
Select “Internet multimedia” to browse or playback content from Internet Channels.•
Select “File Copy” to copy les between different USB storage devices.•
Select “Setup” to congure the mp200 settings (system, video, audio, photo, •
subtitle, network).
Note that there is also a selection across the top of the screen. Using the ◄ ► buttons
on the remote control, select between: All, Music, Photo, and Video (alternatively, you
can also use the buttons across the top of the remote control as a shortcut). These tabs
act as lters, and will allow you to only see the selected le types. For example, if you
select “Music”, and navigate into a folder with photos and music les, you will only see
the music les. If you select “All”, then you will see all le types.