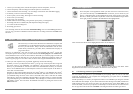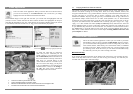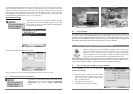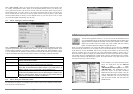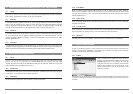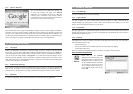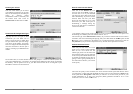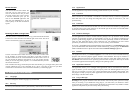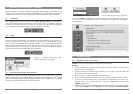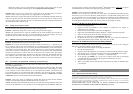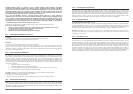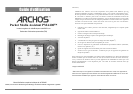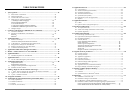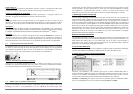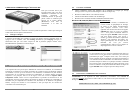33
17 Installing & Using Qtopia™ Desktop
Qtopia™ Desktop is a personal information management (PIM) program for Windows
®
based
computers. You can use it alone as a manager for the PIM data on your PMA400 or you can use it as
a synchronization tool to synchronize your Microsoft
®
Outlook
®
information with your PMA400.
17.1 Installation
In the Archos folder you will find a folder called /Qtopia_Desktop_Install. Copy this folder to
your desktop computer and run the installation program inside it. Once it is installed, it will add a
‘connection’ icon to the system tray of your PC. The icon shown here indicates that the PMA400
is not connected to the computer, and thus no synchronization can take place.
17.2 Usage
Once you connect your PMA400 to your computer, it will be automatically recognized by your
Window
®
computer and the system tray will show the connection icon indicating that you can
now synchronize your PMA400 with your desktop computer. You can either launch the Qtopia™
Desktop program itself to have access to the calendar, todo list, and contact manager, or you can
simply right click the icon in the system tray and select Sync. The data in the Qtopia™ Desktop
program will be synchronized with the data on your PMA400.
There is a complete On-line help which
explains each aspect of the program.
17.3 Synchronizing with Microsoft
®
Outlook
By default, the setting to synchronize with Microsoft
®
Outlook is set. Thus, when you click on
Sync from the system tray icon or Sync All from the Qtopia™ Desktop application, your PIM data
will be synchronized between Outlook, Qtopia™ Desktop, and the PMA400. You can change
settings for which data takes precedence in case of conflicts.
34
Quick Sync from the System Tray Sync from the Qtopia™ Desktop Application
If you go to Settings in the File menu of Qtopia™ Desktop, you can uncheck the Outlook plug-
in if you do not want synchronization with it. It will then just synchronize with the Qtopia™
Desktop program.
18 Troubleshooting
18.1 USB Device Connection issues
Problem: I cannot get my PMA400 to be recognized by the computer.
Solutions:
• If using a USB hub, try connecting without using the hub (some hubs are not powered and
may not work with the PMA400).
• If using a USB port in the front of your computer, try a USB port in the back. Front USB
ports are often from non-powered hubs.
• Do not connect to a USB port repeated through a keyboard.
• If using a laptop computer and a docking station, try connecting without the docking station.
• If the Files Allocation Table (FAT) gets corrupted, the PMA400 may not show up in
Windows XP for over one minute, and then it comes up as local drive. Use DOS Utility
ChkDsk as shown below.
• Windows
®
XP may recognize the PMA400 hard disk but yet not assign a drive letter to it. Right
click on My Computer and select Manage. Then select Storage, then Disk Management.