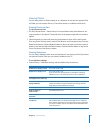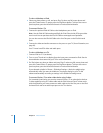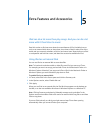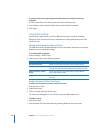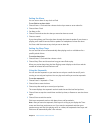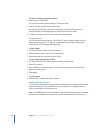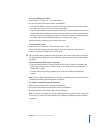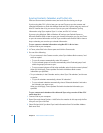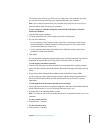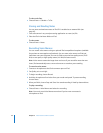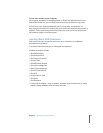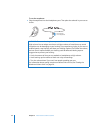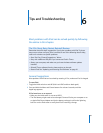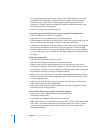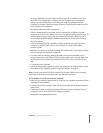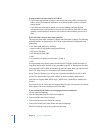Chapter 5 Extra Features and Accessories 51
The next time you want to sync iPod, you can simply open iSync and click Sync Now.
You can also choose to have iPod sync automatically when you connect it.
Note: iSync loads information from your computer onto iPod. You can’t use iSync to
load information from iPod onto your computer.
To sync contacts or calendars using Microsoft Outlook for Windows or Outlook
Express for Windows:
1 Connect iPod to your computer.
2 In iTunes, select iPod in the Source pane and click the Contacts tab.
3 Do one of the following:
 To sync contacts, in the Contacts section, select “Sync contacts from” and choose
Microsoft Outlook or Outlook Express from the pop-up menu. Then select which
contact information you want to sync.
 To sync calendars from Microsoft Outlook, in the Calendars section, select “Sync
calendars from Microsoft Outlook.”
4 Click Apply.
You can also load contact and calendar information onto iPod manually. iPod must be
enabled as an external disk (see “Using iPod as an External Disk” on page 45).
To load contact information manually:
1 Connect iPod and open your favorite email or contacts application. Loading contacts
works with Palm Desktop, Microsoft Outlook, Microsoft Entourage, and Eudora, among
others.
2 Drag contacts from the application’s address book to the iPod Contacts folder.
In some cases, you might need to export contacts and then drag the exported file or
files to the iPod Contacts folder. See the documentation for your email or contacts
application.
To load appointments and other calendar events manually:
1 Export calendar events from any calendar application that uses the standard iCalendar
format (filenames end in .ics) or vCal format (filenames end in .vcs).
2 Drag the files to the Calendars folder on iPod.
Note: To load to-do lists to iPod manually, save them in a calendar file with a .ics or .vcs
extension.
To view contacts on iPod:
m Choose Extras > Contacts.
To view calendar events:
m Choose Extras > Calendar.