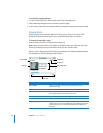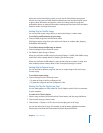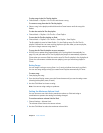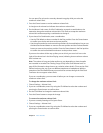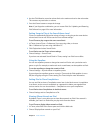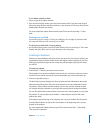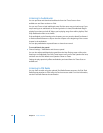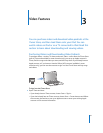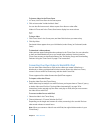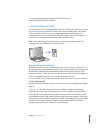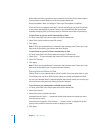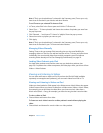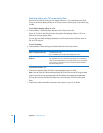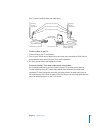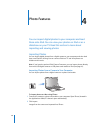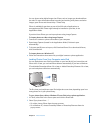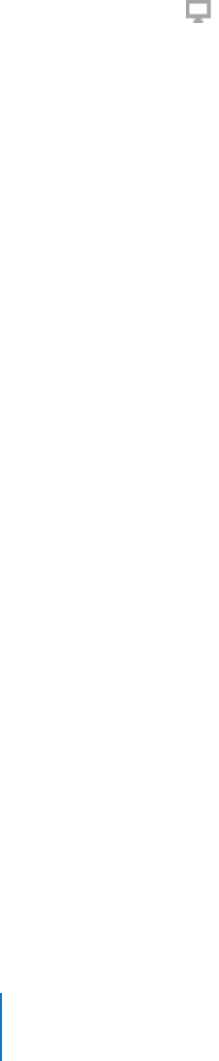
32 Chapter 3 Video Features
To browse videos in the iTunes Store:
1 In iTunes, click iTunes Store in the Source pane.
2 Click an item under “Inside the Music Store.”
You can also find some music videos as part of an album or other offer.
Videos in iTunes and in the iTunes Store have a display icon next to them.
To buy a video:
1 Click iTunes Store in the Source pane, and then find the item you want to buy.
2 Click Buy Video.
Purchased videos appear when you click Movies (under Library) or Purchased (under
Store).
To download a video podcast:
Video podcasts appear alongside other podcasts in the iTunes Store. You can subscribe
to them and download them just as you would other podcasts. You don’t need an
iTunes Store account to download podcasts. See “Purchasing Songs and Downloading
Podcasts Using the iTunes Store” on page 17 for instructions.
Converting Your Own Videos to Work With iPod
You can view other video files on iPod, such as videos you create in iMovie on a
Macintosh or videos you download from the Internet. Import the video into iTunes,
convert it for use with iPod if necessary, and then load it onto iPod.
iTunes supports all the video formats that QuickTime supports.
To import a video into iTunes:
m Drag the video file to the iTunes library.
Some videos may be ready for use with iPod once you import them to iTunes. If you try
to load a video onto iPod (see “Syncing Videos Automatically” on page 33 for
instructions), and a message says the video can’t play on iPod, then you must convert
the video for use with iPod.
To convert a video for use with iPod:
1 Select the video in the iTunes library.
2 Choose Advanced > “Convert Selection for iPod.”
Depending on the length and content of a video, converting it for use with iPod can
take several minutes to several hours.
Note: When you convert a video for use with iPod, the original video remains in your
iTunes library.