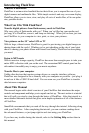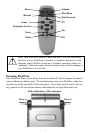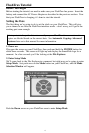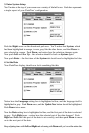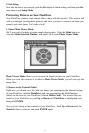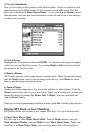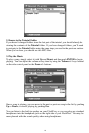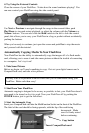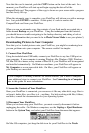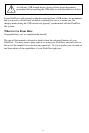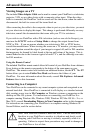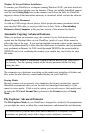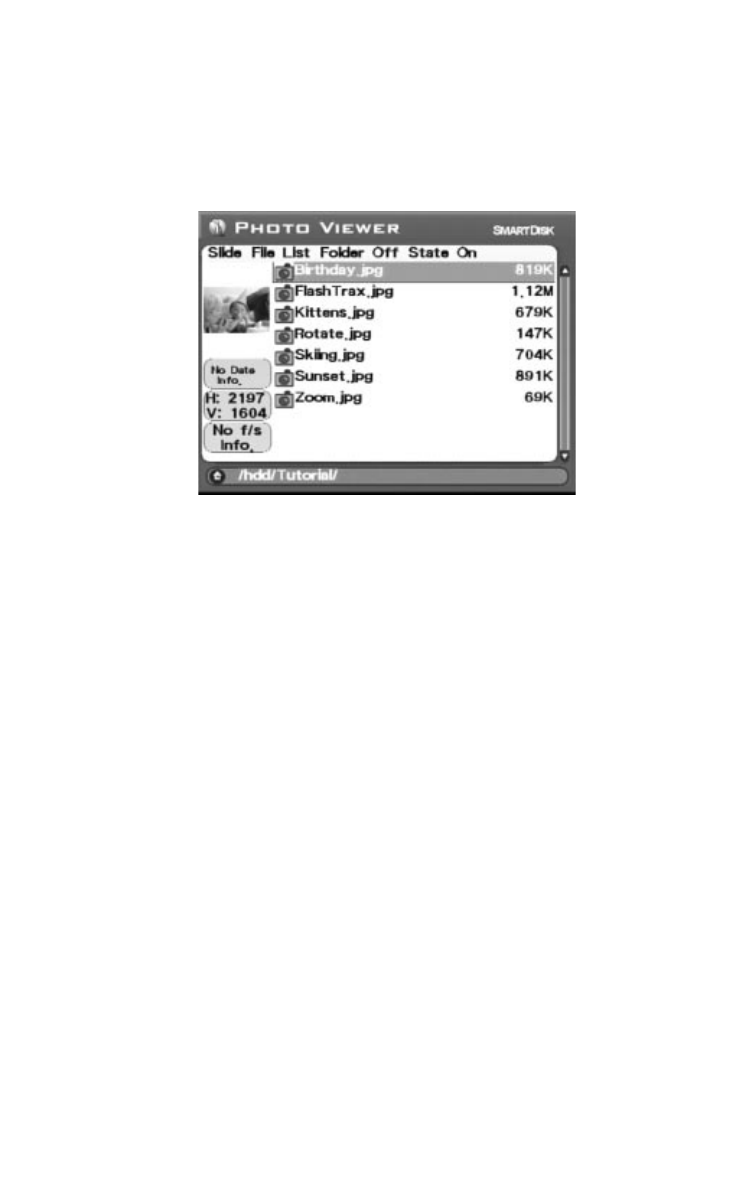
3. View the Thumbnails
Now you’re looking at the contents of the Tutorial folder. Notice it contains several
digital pictures in the JPEG format. (It also contains several MP3 music files, but
those aren’t displayed in
Photo Viewer Mode.) As you push Up and Down to select
different items, note how the status information on the left side of the screen changes
to reflect your selection.
4. View a Picture
Highlight one of the pictures and push ENTER. In a moment, the image will appear
at full size on your FlashTrax screen. Try pushing
Right or Left to browse through
the images in the Tutorial folder.
5. Rotate a Picture
You’ll notice that one of the sample images is upside down. While viewing this picture,
push the
Mode button twice to turn the image right side up. Push Mode two more
times to put the image back upside down.
6. Zoom a Picture
Another one of the images has a tiny box in the middle of a field of white. Push the
Zoom+ button a few times to get a better look. While you’re zoomed in, you can pan
around the image by pushing
Up, Down, Left, or Right. You can zoom back out
with the
Zoom- button.
When you’re done experimenting with these features, push
Esc to return to the browser.
Playing MP3 Music on Your FlashTrax
The Tutorial folder also contains a few sample MP3 files. Let’s give them a listen!
1. Enter Music Player Mode
The first step is to enter Music Player Mode. Push the Mode button to view the
Mode Selection Window, and push Right to enter Music Player Mode. While your
FlashTrax is in
Music Player Mode, only sound and music files will be displayed.
9