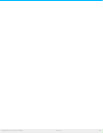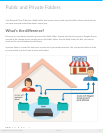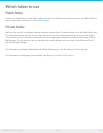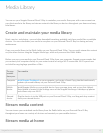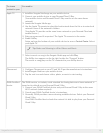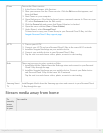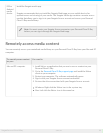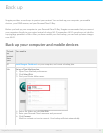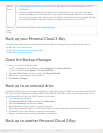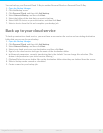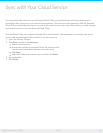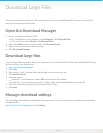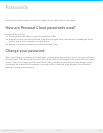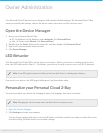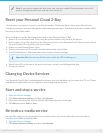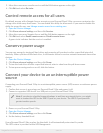Mobile
device
1. Install Seagate Dashboard on your PC or Mac, and sign in to the Mobile Backup section in
Dashboard.
2. Install the Seagate Mobile Backup app on your mobile device from your app store and
create a backup plan as instructed in the app’s help. Install Seagate Media on your mobile
device from your app store, and set up Auto Upload. Auto Upload is located in the Settings
menu of the Seagate Media app. It backs up photos and videos only over Wi-Fi.
Personal
Cloud
2-Bay
Use the Personal Cloud 2-Bay Backup Manager.
Back up your Personal Cloud 2-Bay
You can protect the content on your Personal Cloud 2-Bay by backing it up to another storage option.
Back up to an external drive
Back up to another Personal Cloud 2-Bay
Back up to your cloud service
Open the Backup Manager
1. Access your Personal Cloud 2-Bay.
PC—In Windows or File Explorer under Networks, click PersonalCloud.
Mac—In Finder under Shared, click PersonalCloud.
2. Open the Public folder and then double-click Personal Cloud.
3. Sign in with your username and password.
4. Click Backup Manager.
Back up to an external drive
If you are backing up to an externally attached drive, attach the drive to a USB port on your Personal Cloud 2-
Bay. There are two USB ports available: USB 2.0 and USB 3.0. The USB 3.0 port is on the right-hand side of
your Personal Cloud 2-Bay; the USB 2.0 port is on the back
1. Open the Backup Manager.
2. Click Personal Cloud 2-Bay, and then click Add backup.
3. Select Local Backup, and then click Next.
4. Select the folder of the content you want to back up.
5. Select the destination folder, or in the External ports section, select the externally attached drive.
6. (Optional) Create a new folder to organize your backups.
7. Choose a backup mode: manual, scheduled, or automatic.
Back up to another Personal Cloud 2-Bay
24Seagate Personal Cloud 2-Bay
5/13/15