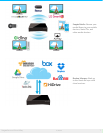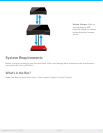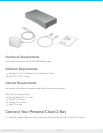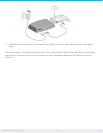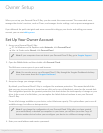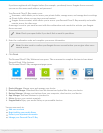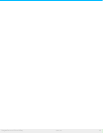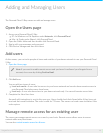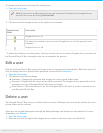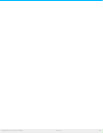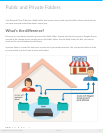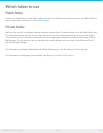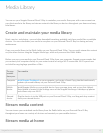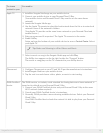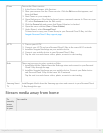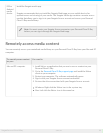To manage remote access for a specific, existing user:
1. Open the Users page.
2. Click the dot under Seagate Access to the right of the username.
Seagate Access
Status
Description
Seagate Access is on
The owner has invited a user to create a Seagate Access, but the process is not
complete.*
Seagate Access is off
* A yellow dot indicates a pending status. You have invited the user to create a Seagate Access account and
the Personal Cloud 2-Bay is waiting for the user to complete the process.
Edit a user
Only the Personal Cloud 2-Bay owner can change a user’s username and email address. Both the owner and
user can change the user’s private folder password, as described in Passwords.
1. Open the Users page.
2. Click the item you want to change.
Username—Changing the username also changes the user’s private folder name.
Password—Changes only the user’s private folder password. The Seagate Access password used to
remotely access your Personal Cloud 2-Bay does not change.
Email address—The email address is the user’s Seagate Access ID, which is used to remotely access
your Personal Cloud 2-Bay.
Delete a user
The Personal Cloud 2-Bay owner can delete all user accounts. Deleting a user account also deletes the user’s
private folder and its contents.
If the user has created backup plans through the Backup Manager, the backups are also deleted. For more
information, see Backups.
1. Open the Users page.
2. Place the cursor to the right of the Seagate Access column in the user’s row, and click the X.
Note: If you want to enable remote access and you haven’t confirmed your Seagate Access
account, do so now by clicking Confirm Email.
15Seagate Personal Cloud 2-Bay
5/13/15