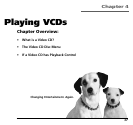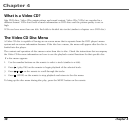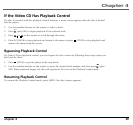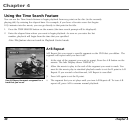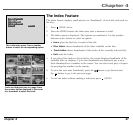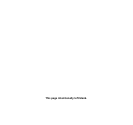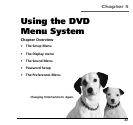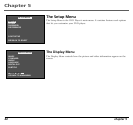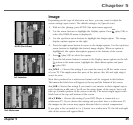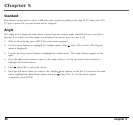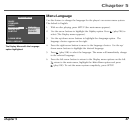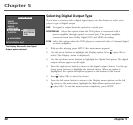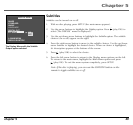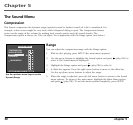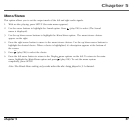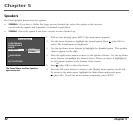Chapter 5
chapter 5 45
4x3 PS (Pan & Scan)
4x3 Letterbox
16x9 Widescreen
Image
Depending on the type of television you have, you may want to adjust the
screen setting (aspect ratio). The default setting is 4x3 (pan & scan).
1. With no disc playing, press SETUP (the main menu appears).
2. Use the arrow buttons to highlight the Display option. Press
(play/OK) to
select (the DISPLAY menu is displayed).
3. Use the up/down arrow buttons to highlight the Image option. The image
display options appear on the right.
4. Press the right arrow button to move to the Image options. Use the up/down
arrow buttons to highlight the desired image display. When an option is
highlighted, the option description appears at the bottom of the screen.
5. Press
(play/OK) to select the option.
6. Press the left arrow button to return to the Display menu options on the left.
To return to the main menu, highlight the Main Menu option and press
(play/OK).
4 x 3 P&S – Choose this setting if you want the movie to fill the entire screen
of your TV. This might mean that parts of the picture (the left and right edges)
won’t be seen.
Most discs produced in a widescreen format can’t be cropped in this fashion.
This means the black bars will appear at the top and the bottom of the screen.
4 x 3 LB – Choose this setting if you want to see movies in their original aspect
ratio (height-to-width ratio). You’ll see the entire frame of the movie, but it will
take up a smaller portion of the screen vertically. The movie might appear with
black bars at the top and bottom of the screen.
16 x 9 Wide – Choose this setting if your DVD Player is connected to a
widescreen TV. If you choose this setting and you don’t have a widescreen TV,
the images on the screen may appear distorted due to vertical compression.
If you play a disc recorded in 4 x 3 format on a widescreen TV, the left and right
side of the screen will appear black.