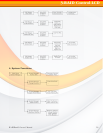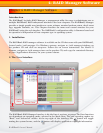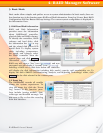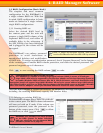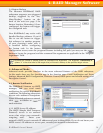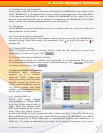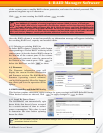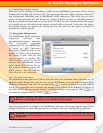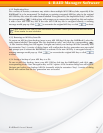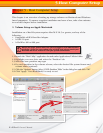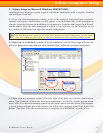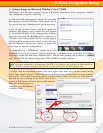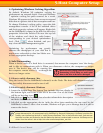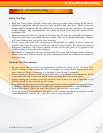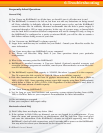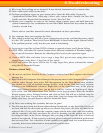RAIDBank5 Owner’s Manual
28
4.5.2 Duplicating Keys
For a variety of reasons, customers may wish to have multiple AES USB key fobs, especially if the
RAIDBank5 is to be transported. To duplicate an existing encrypted AES Key, plug in the original
AES USB key fob, select the radio button labelled “Encryption Key (for duplication only)” and click
the corresponding
. A dialog box will prompt you to remove the original key fob and replace
it with a new AES USB key fob. If the new AES USB key fob is encrypted already, a warning
message would pop up. Click
to overwrite the original AES key or click to abort.
Note: Additional AES USB key fobs are available for purchase. Consult your authorized Micronet/Fantom
Drives reseller for more information.
4.5.3 Restoring an AES Key from file
To restore an AES key from backup, insert a new AES USB key fob into the RAIDBank5, select the
radio button labelled “Encryption File (for duplication only)” and click the corresponding
. A File location dialog box will appear. Navigate and select your backup AES file (normally with
the extension *.key). A series of dialog boxes will confirm that the key generation was successful
and prompt you to reboot the RAIDBank5 to activate. If the new AES key is encrypted already, a
warning message would pop up. Click
to overwrite the original AES key or click
to abort.
4.5.4 Saving a backup of your AES Key to a file
To save an AES key backup, insert your AES USB key fob into the RAIDBank5, and click
corresponding to the “Save Encryption Key as File” option. A File location dialog box will appear.
Navigate and select your backup AES file (normally with the extension *.key). A series of dialog
boxes will confirm that the key generation was successful.
4- RAID Manager Software