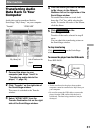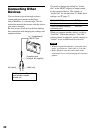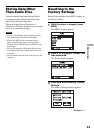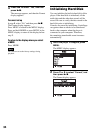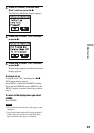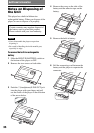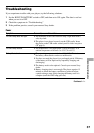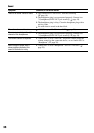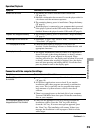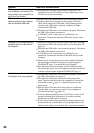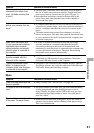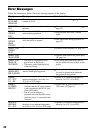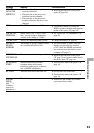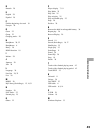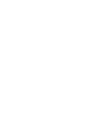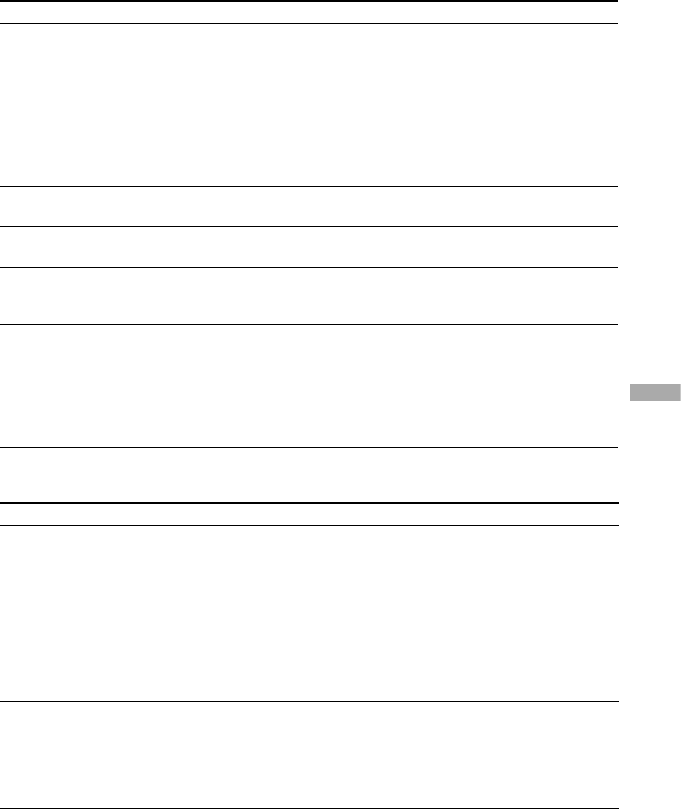
Operation/Playback
Symptom Case and/or corrective action
Buttons do not work.
The buttons are locked. Slide the HOLD switch back
(
page 18).
Moisture condensation has occurred. Leave the player aside for
a few hours until the moisture evaporates.
The remaining battery power is insuffi cient. Charge the battery
(
page 8).
When the player is connected to your computer that is powered,
if the player is placed on the USB cradle, button operations are
disabled. Remove the player from the USB cradle (
page 9).
Playback has stopped suddenly.
The remaining battery power is insuffi cient. Charge the battery
(
page 8).
The backlight is not turned on.
“Backlight” is set to “Off.” Set it to “Auto,” “10 seconds,” or
“30 seconds” (
page 29).
“” is displayed for a title.
Characters that cannot be displayed on the player are
involved. Use the SonicStage software to rename the title with
appropriate characters.
The display turns off.
The display automatically turns off if there is no operation for
about 30 seconds (when using the battery) or about 3 minutes
(when using the AC power adaptor) in stop mode. When
scrolling track titles, etc., the display turns off about 30 seconds
or about 3 minutes after scrolling is fi nished. Also, the display
turns off when pressing and holding MENU. For all the cases,
press any button to turn on the display again.
Connection with the computer/SonicStage
Symptom Case and/or corrective action
The SonicStage software cannot
be installed.
An operating system not compatible with the software is used
(
page 10).
All Windows applications are not closed. If you start the
installation while other programs are running, a malfunction
may occur. This is especially true for programs that require
large amounts of system resources, such as virus-check
software.
There is not enough space on the hard disk of your computer.
You need 200 MB or more free space. Delete the unnecessary
fi les on your computer.
The installation appears to have
stopped before it has fi nished.
Check for the appearance of an error message beneath the
installation window. Press the “Tab” key while holding
down the “Alt” key. If an error message has appeared, press
the “Enter” key. The installation will resume. If there is no
message, the installation is still in progress. Wait for a little
while longer.
Continued
39
Additional Information