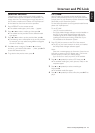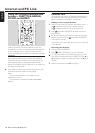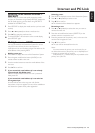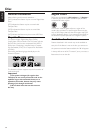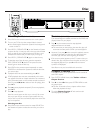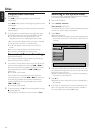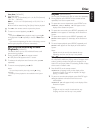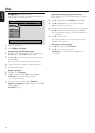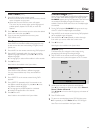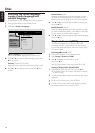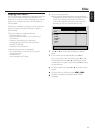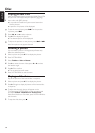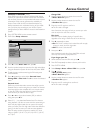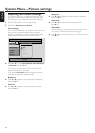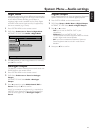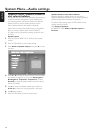Disc Menu [DVD]
1 Press DISC MENU on the remote control.
➜ If the current title of the current disc has a menu, the title
menu will appear on the screen.
➜ Otherwise, the main DVD disc menu will appear.
The menu may list camera angles, spoken language and
subtitle options, chapters for the title, or other disc
features.
2 Press 1 2 3 4 on the remote control to select the desired
items in the menu, then press 2OK.
3 If you do not start playback from the menu, press
DISC MENU to exit.
Audio [DVD,VCD]
Some DVDs are recorded in different languages.You may
be able to hear the same movie dialog in English, French,
Spanish, etc.
1 Press AUDIO on the remote control during DVD playback.
2 Press AUDIO repeatedly within five seconds to see the
different languages available. Or press 3 or 4 to see the
different languages.
➜ The language you select will be audible in a few seconds.
3 Press 2OK to exit.
Note:Audio is also available in the System Menu.
Subtitles [DVD]
Some DVDs include subtitles in different languages.
You can choose subtitles only if they are available on
the DVD.
1 Press SUBTITLE on the remote control during DVD
playback.
2 Press SUBTITLE repeatedly within five seconds to see
the different subtitle languages. Or press 3 or 4 to see
the different subtitle languages.
➜ The language may be abbreviated or numbered.
➜ Subtitles will appear after a few seconds.
3 Press 2OK to exit.
Note: Subtitle is also available in the System Menu.
Camera Angle [DVD]
Some DVDs include scenes recorded from different angles.
You can watch these different angles if the angle symbol
F ANGLE appears during DVD playback. If the DVD was
not recorded with different angles, this feature is not
available. Check the DVD case first to see if multiple angles
are available.
1 During DVD playback, F ANGLE will appear at the top
of the TV screen if multiple angles are available.
2 Press ANGLE on the remote control during DVD playback.
➜ The available angles will appear.
3 Press ANGLE or 4 or 3 repeatedly to select the angle
from which you want to watch the current scene.
4 Press 2OK to exit.
Note:Angle is also available in the System Menu.
Zoom [DVD]
This feature lets you enlarge the video image during
playback and pan through the enlarged image.
1 Press ZOOM on the remote control during playback.
➜ Four arrows and a yellow dot appear on the TV screen.
2 While the arrows and the yellow dot are displayed:
Press 2OK repeatedly to select the zoom factor: Zoom 1,
Zoom 2, Zoom 4, Zoom 8.
Press 1234to move to the left, right, top, or bottom of
the picture.
3 Press ZOOM to exit.
00
To return to normal playback, press ZOOM. Next, press
2OK repeatedly to select Zoom 1. Press ZOOM again.
Note: Zoom is also available in the System Menu.
Disc
35
English
Zoom 4
Use ≠=+± to pan, OK to zoom in, RETURN to zoom out, ZOOM
key to exit.