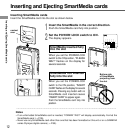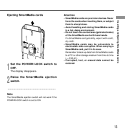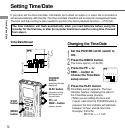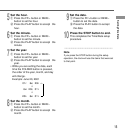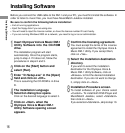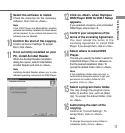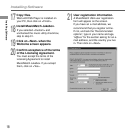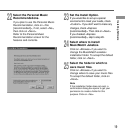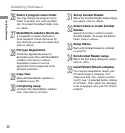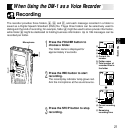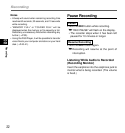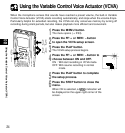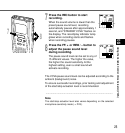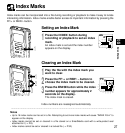20
Installing Software
Installing Software
26
Select a program menu folder.
You may change the program menu
folder to another one, such as [Start
Up]. To accept the default folder, click
on <Next>.
27
MusicMatch Jukebox Shortcuts.
It is possible to create shortcuts in
three locations. Check the boxes for
any shortcuts you want to create, then
click on <Next>.
28
File type Registration.
Check the appropriate boxes to
associate music files with MusicMatch
Jukebox, then click on <Next>.
Association means to run the
application that corresponds to the
filename extension.
29
Copy files.
Wait until MusicMatch Jukebox is
installed on your PC.
30
Completing setup.
Uncheck “Run MusicMatch Jukebox
now”, then click on <Finish>.
31
Set up Acrobat Reader.
When the Acrobat Reader Setup dialog
box opens, click on <Next>.
32
Select where to install Acrobat
Reader.
Specify the folder in which to install
Acrobat Reader. To accept the default
folder, click on <Next>.
33
Setup Status.
Wait until Acrobat Reader is installed
on your PC.
34
Exit Acrobat Reader setup.
When the Exit Setup dialog box opens,
click on <OK>.
35
Install Shield Wizard complete.
You may be requested to restart your
PC when setup is complete. If so,
make sure that “Yes, I want to restart
my PC now.” is selected before clicking
on <Finish>. Then, when the message
to do so appears, shut your PC off and
restart it.