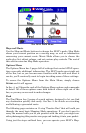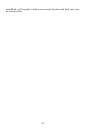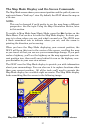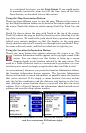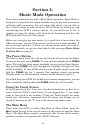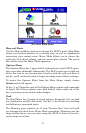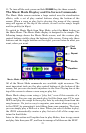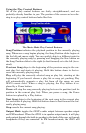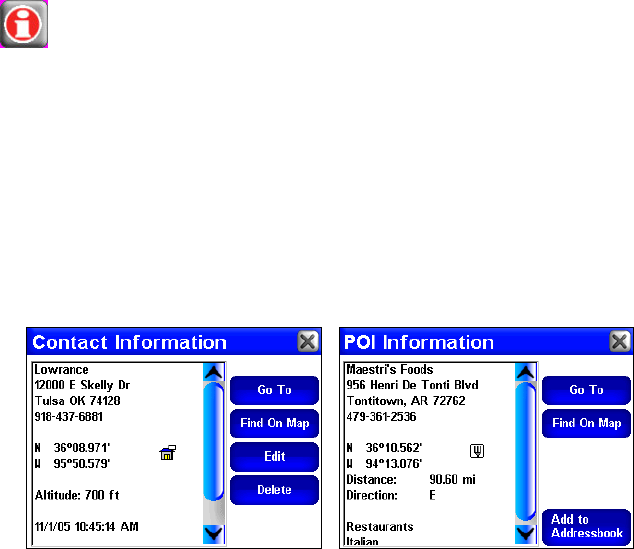
15
to a calculated level once you hit
CLEAR CURSOR. If you would prefer
to manually control the zoom level all the time, turn off the Auto
Zoom feature, as described later in this section.
Using the Map Orientation Button
There are three different ways to view the map. Whenever the cursor is
up, the Map Orientation button can be found in the bottom right corner of
the screen. Touch this button to switch among North Up, Track Up, and
3D.
North Up always shows the map with North at the top of the screen.
Track Up rotates the map so that the direction you're traveling is at the
top of the screen. 3D renders the path ahead from a position above and
behind your current position, so that the display on the map more
closely matches what you'll actually see through your windshield. Prac-
tice some with each mode, and find out which one is right for you.
Using the Location Information Button
There's one more button that appears whenever the cursor is up. The
Location Information button appears in the top right corner of the
screen. You can always use this button to bring up a screen
showing details on the location selected by the map cursor. This
could be a Point of Interest such as a restaurant or gas station, or a con-
tact that you've saved, or simply a map location that you'd like to visit.
As we mentioned, whenever you press the Location Information button,
the Location Information Screen appears. The Location Information
Screen will include as much information as possible about the location
that you've selected. If it's simply a cursor location, this may include
only the lat/lon coordinates and the distance and bearing to the loca-
tion, although a cursor location close to a road will also have the street
address. If it's a Point of Interest the information should include street
address and even the shop's phone number.
The Location Information Screen for a saved contact (shown left)
and for a restaurant POI (shown right).