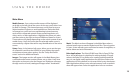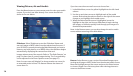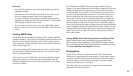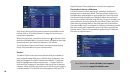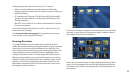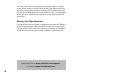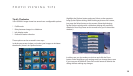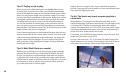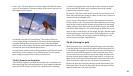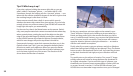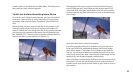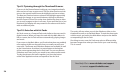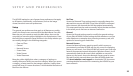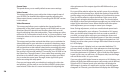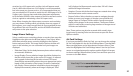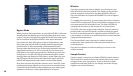20
21
Next is “Fill.” Fill mode zooms in on the image until it lls the entire
screen. If the image isn’t the same shape as the screen, then part of
the image will be cropped.
Last but far from least is SmartDisplay.
™
This mode will ll your
screen unless doing so would cause too much of the image to be
cropped. If lling the screen crops too much, then the image is
tted to the screen instead. This mode works great when you have
a mixture of portrait and landscape pictures.
In any of these modes, what is being adjusted is really just the initial
zoom factor for the image. You can always zoom in or out on any
given image, using the zoom rocker on the remote.
Tip #5: Zoom in on the action
Your HD1000 supports a multilevel zoom feature. As mentioned in
the previous tip, the initial presentation of your image will depend
upon the Fit/Fill mode you select. But, maybe there’s something
in a given image that you want to look at more closely. Or maybe
you’ve selected Fill mode, and something interesting is being
cropped on a particular image.
No worries. The Zoom rocker on the remote control allows you to
zoom out until the entire image is visible on the screen, or zoom in
to several levels of magnication.
As you zoom, notice the little indicator that appears in the lower
left part of the screen. The transparent box represents your image,
and the gray shaded portion represents the portion of the image
visible on your screen. When you zoom all the way out, the whole
box will be lled with gray – the whole image is visible. But as you
zoom in onto a small portion of the image, the gray-shaded region
shrinks, showing you only the portion of the image that’s on your
screen. This indicator can be pretty useful for nding your way
around a picture at high magnications.
Tip #6: Panning for gold
When you zoom in on a freshly displayed image, you’re zooming
in on the center of the image. But maybe the interesting part isn’t
in the middle! No problem. Use the four arrow keys on the remote
control to scroll a different portion of the image into view. Press
the up arrow to move toward the top of the image, the left arrow
to move toward the left edge of the image, and so on. As you do,
again check out the pan & zoom indicator in the lower-left corner
of the screen and notice how you can make it scoot around.
By the way, both the Zoom keys and the arrow keys repeat if you
hold them down. No need to press Left 20 times to get to the left
edge of the picture. Just press and hold.