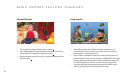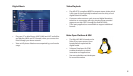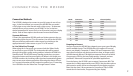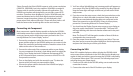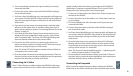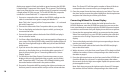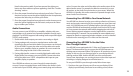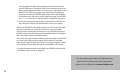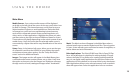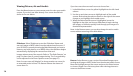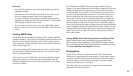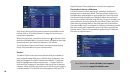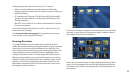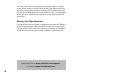10
11
listed in the previous table. If you have pressed the right arrow
button ten times without a picture appearing, check the “Trouble-
shooting” section.
6. Once the proper format has been selected, press Select. Then use
the down arrow to move the yellow highlight to the Accept button,
and press the Select key to conrm your choice.
7. Once the proper format has been selected, use the down arrow to
move the yellow highlight to the OK button, and press the Select
key to conrm your choices.
Audio Connections
You may connect your HD1000 to an amplier, a display with pow-
ered speakers or an external set of powered speakers to enjoy music
playback. The HD1000 supports both analog audio output and digital
(S/PDIF) audio output.
1. Decide which audio output you want to use: analog or digital.
2. If using analog audio, connect a standard stereo audio cable
(supplied) to the red and white Audio Out connectors on the back
of your HD1000. Connect the other end of the cable to the audio
input on your amplier, display or speakers. Be sure to match the
colors of the plugs to the colors of the connectors.
3. If using digital audio, connect a coaxial digital audio cable to the
Digital Audio Out connector on your HD1000. Connect the other
end of the cable to an S/PDIF-compatible audio input on your
amplier, display or speakers.
Your HD1000 can also act as a pass-through for external audio
sources. Connect a standard stereo audio cable to the Audio In jacks
on the back of your HD1000, taking care to match plug and connector
colors. Connect the other end of the cable to the audio output of the
desired audio source. For example, the Monitor connection on your
AV receiver, or the Audio Out connection on your stereo. When the
HD1000 is in Standby, this audio connection is passed through to the
stereo Audio Out connectors.
Connecting Your HD1000 to Your Home Network
Your HD1000 can be used to enjoy your existing collection of pictures,
music and more by connecting to your computer over your home net-
work. A 10/100 Ethernet port is included right on the back of the unit,
and the HD1000 will automatically congure itself via the DHCP proto-
col. Just connect the network cable before plugging the unit into AC
Power. Wireless network adapters are also supported for connection
to an existing Wi-Fi network. See our website at www.rokulabs.com/
support for details on supported wireless adapters, as well as detailed
instructions for accessing your PC or Mac over the network.
Connecting Your HD1000 To Use the Video
Pass-Through Feature
Your HD1000 comes equipped with S-Video and Component video
inputs. This feature allows you to connect the HD1000 between an
existing source component (like a DVD player or AV receiver) and your
display. In this way, you can share an input on your display without
running another cable. And the HD1000 can act as an automatic
Screen Saver, detecting a non-moving picture on the video input and
switching to a display designed to minimize burn-in.
To use your HD1000 in pass-through mode, follow these steps:
1. Decide on the type of input you will use on your display. If that
display input is already connected to an existing source, discon-