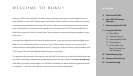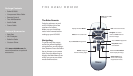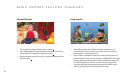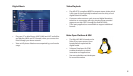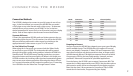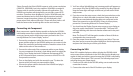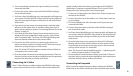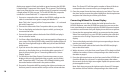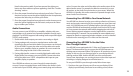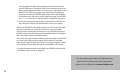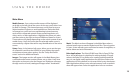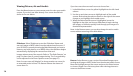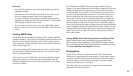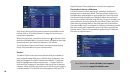8
9
3. Turn on the display and select the input to which you have just
connected the cable.
4. Connect the power cable to the back of the HD1000 and plug it
into an electrical outlet.
5. You’ll see a Busy light blinking, and a startup graphic will appear on
your screen. Once the HD1000 is fully started up, the Busy light will
stop, the Power light will begin to blink and you will see the initial
setup screen.
6. If you do not see the startup and setup screens, check the input
selection on the display, then re-check the cable connection. If
there is still no picture, proceed to “Connecting Without On-Screen
Display” on page 10.
7. You should see the Video Output Format setup screen on your
display at this point (in black and white or green), and it should
read “Component 480i.” The Power LED will begin blinking with
the mode number referenced in the previous table.
8. Proceed to the VGA resolutions by pressing the right arrow
button on the front panel or remote control. The screen may go
dark when cycling through non-VGA modes.
Note: The Power LED will change the number of times it blinks to
correspond to the current mode.
9. Once the proper format has been selected, press Select. Then use
the down arrow to move the yellow highlight to the Accept button,
and press the Select key to conrm your choice.
Connecting via S-Video
Most S-Video displays are able to display the HD1000’s initial setup
screens when connected via the S-Video cable, but the display will
appear initially in black and white or green because the HD1000 is
outputting a Component compatible signal. This is normal. The fol-
lowing steps cover selecting the correct output signal:
1. Connect an S-Video cable to the Video Out S-Video connector on
the back of the HD1000.
2. Connect the other end of the cable to an S-Video input connector
on your display.
3. Turn on the display and select the input to which you have just
connected the cable.
4. Connect the power cable to the back of the HD1000 and plug it
into an electrical outlet.
5. You’ll see a Busy light blinking, and a startup graphic will appear on
your screen. Once the HD1000 is fully started up, the Busy light will
stop, the Power light will begin to blink and you will see the initial
setup screen.
6. Once the initial setup screen appears, the Power LED will begin
blinking with the mode number referenced in the previous chart.
Press the right arrow button on the front panel or remote control
until you arrive at mode 2: S-Video 480i.
Note: The Power LED should be blinking twice — indicating mode
2 — when you have arrived on S-Video 480i.
7. Once the proper format has been selected, press Select. Then use
the down arrow to move the yellow highlight to the Accept button,
and press the Select key to conrm your choice.
Connecting via Composite
Most Composite capable displays are able to display the HD1000’s
initial setup screen when connected via the Composite cable, but the