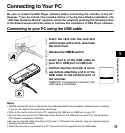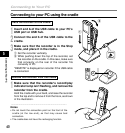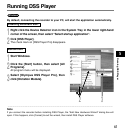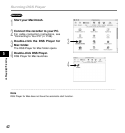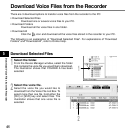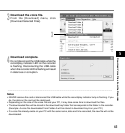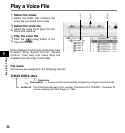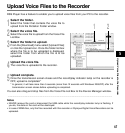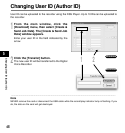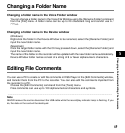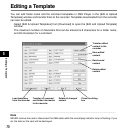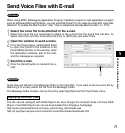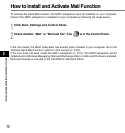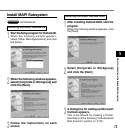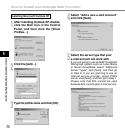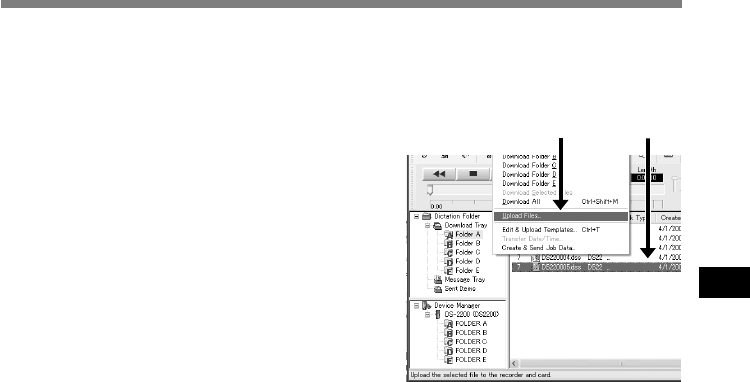
67
5
1
Select the folder.
Select the folder that contains the voice file to
upload from the Dictation Folder window.
2
Select the voice file.
Select the voice file to upload from the Voice File
List Box.
3
Select the folder to upload.
From the [Download] menu select [Upload Files]
or click the Upload icon. Once the folder list box
where the file is to be uploaded is displayed,
select the folder from which the file is to be
uploaded.
4
Upload the voice file.
The voice file is uploaded to the recorder.
5
Upload complete.
Once the transmission screen closes and the record/play indicator lamp on the recorder is
OFF, upload is completed.*
* In general, it will take more than 5 seconds (more than 12 seconds with Windows 2000/XP) after the
transmission screen closes before uploading is completed.
You can also drag and drop files from the Voice File List Box to the Device Manager window.
................................................................................................................................................................
Notes
• NEVER remove the card or disconnect the USB cable while the record/play indicator lamp is flashing. If
you do, the data on the card will be destroyed.
• In case of WMA files, only the files recorded with this recorder or Olympus Digital Voice Recorders can be
uploaded.
DSS Player has a feature to enable you to upload voice files from your PC to the recorder.
Upload Voice Files to the Recorder
21
Upload Voice Files to the Recorder