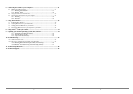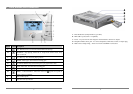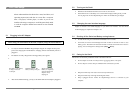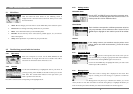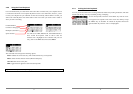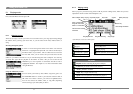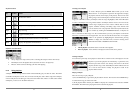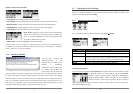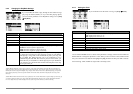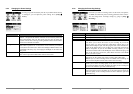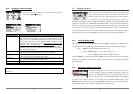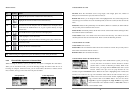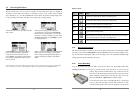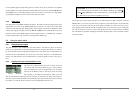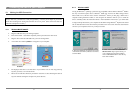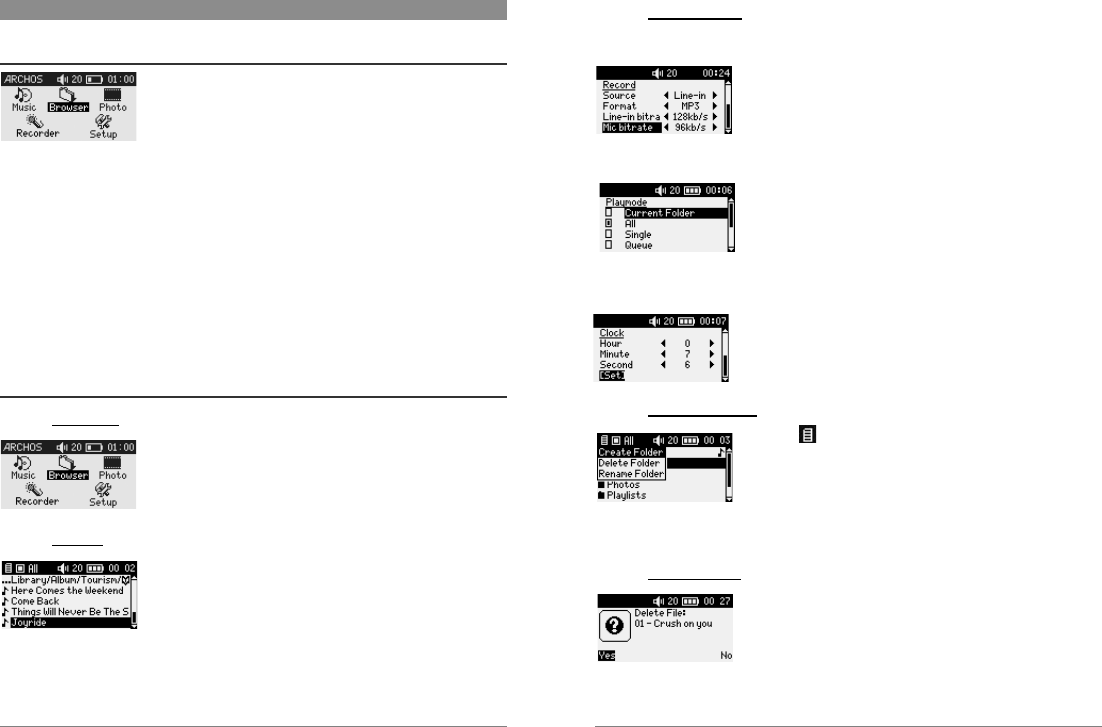
9
4 User interface overview
4.1 Main Menu
Once the Gmini has been turned on, the following screen is
displayed. This is the main menu screen from which you can select
the main functions.
Music: Browse through your music files or use the ARCLibrary music selection system.
Browser: Browse through and manage all the files on your Gmini .
Photo : View information about your downloaded photos.
Recorder : Record from any music source (Stereo, portable players, etc.) or from the
built-in microphone.
Setup: Set the paramaters of your Gmini to your personal taste.
4.2 Familiarizing yourself with the interface
4.2.1 Main menu
Each icon corresponds to a mode. Use the LEFT, RIGHT, UP and
DOWN buttons to navigate from one icon to another. Press OK to
select the icon and start the action. Press Esc to exit.
4.2.2 Browser
Use the UP and DOWN keys to highlight the item of your choice. If
you keep pressing UP or DOWN, the list will scroll for you to see the
other items. The vertical black indicator on the right shows your
reletive position in the entire list.
Press OK to start the action corresponding to the highlighted item.
10
4.2.3 Settings screen
Selectable items
Use the LEFT and RIGHT keys to change the parameter value.
The new value is immediately taken into account so there is no
need to press OK. Click on ESC when done.
Check boxes
Each checkbox corresponds to a different parameter value but
only one parameter can be selected at a time. Use the UP and
DOWN keys to highlight an item and then press OK to validate
it.
Actions
In the settings screens you sometimes need to perform some
actions. Actions are shown enclosed with [ ]. Press OK to start
the action.
4.2.4 Contextual Menus
When the is present on the top-left corner of the screen you can
press the MENU key to display a popup menu with actions related to
the current mode. Pressing MENU again or Esc closes it.
Use the UP and DOWN keys to highlight the action you want to start
and then press OK to validate it.
4.2.5 Message boxes
From time to time a message box is displayed on the screen. This
may be a warning or an error message, or a question to confirm an
action.
Message boxes may have up to 3 buttons (for instance yes, no and
cancel). If there is more than one button use the left and right keys to highlight the button you
want. In all cases press OK to validate your choice which will then exit the message box.