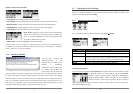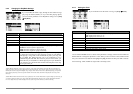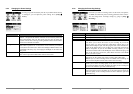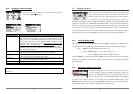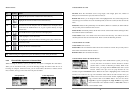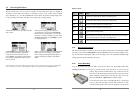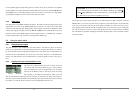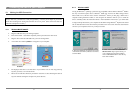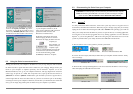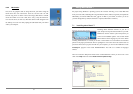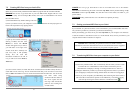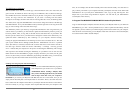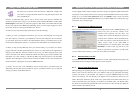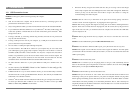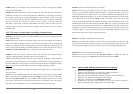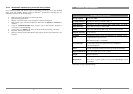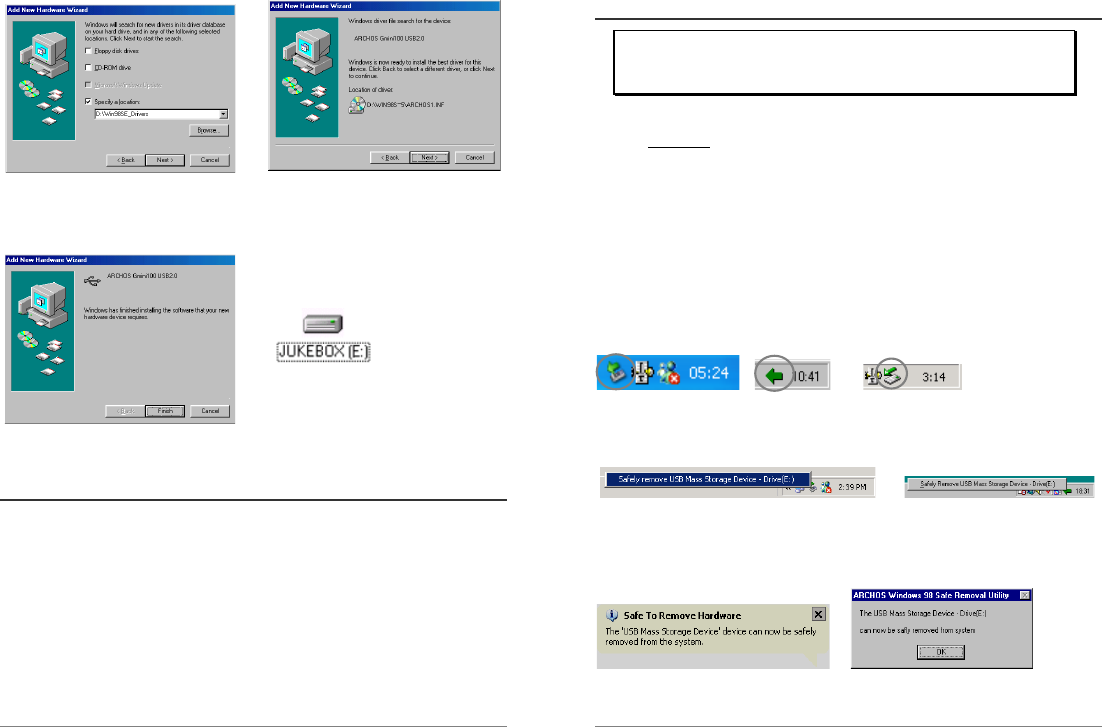
33
3. Uncheck all of the checked boxes, and then
check the box Specify a location. Type in the
drive letter of your CD player (usually D: or E:)
followed by \Win98SE_Drivers. Click on Next
and Windows will then load the correct drivers.
4. Windows will now copy from the CD
to your computer’s hard drive, all the
files it needs to make the USB connection
operational. Click on Next to tell
Windows to install the driver.
5. Windows will indicate when it has
finished copying the drivers. Click on
Finish. Do not unplug the Gmini from the
computer yet.
Once finished, you
should restart your
computer. Upon
restart, it will automatically recognize the
connected device (the Gmini). It will be
seen as another hard drive (called
JUKEBOX) in Windows
®
Explorer.
6.2 Using the Gmini as an external drive
Getting your files from your computer to the Gmini is as easy as copy and paste. This is because
the Gmini acts like a regular hard drive when connected to your computer. Simply connect your
Gmini to your computer as explained previously and run Windows
®
Explorer (or use the
Macintosh Finder™). Now, go to your computer’s hard drive, and copy (Right mouse click, then
select Copy) an mp3 file or a folder full of mp3 files. Next, open up the hard drive known as
Jukebox E: on the PC or Jukebox on Macintosh
®
, open the folder you want to copy the files to,
and then right-click the mouse and select Paste. If you have two windows open on the desktop,
one being the source (your computer’s hard drive) and the other your destination (the Gmini hard
drive), you can simply drag and drop files or folders from your computer to your Gmini.
34
6.3 Disconnecting the Gmini from your Computer
WARNING: You must properly remove (unmount) your Gmini from the computer
before disconnecting the USB cable to avoid loss of data or freezing the computer
and/or the Gmini. DO NOT SIMPLY PULL OUT THE USB CABLE!!!
6.3.1 Windows
®
To safely unmount the Gmini hard drive, click on the system tray remove icon (green arrow as
shown below) and follow the instructions. Wait until you get a message saying that you can safely
unplug the device before disconnecting the USB cable. Attention: The operating system will not
allow you to safely disconnect the Gmini if you have an open file from it, in a running application.
You will have to close all the open Gmini files in any running application as well as Windows
Explorer
®
if you are using Windows
®
2000 or XP. Using the green disconnect arrow icon in the
system tray will then allow you to safely disconnect the USB cable from the Gmini.
1. The safe remove icon is in the system tray near the system clock.
Windows
®
XP Windows
®
98SE Windows
®
2000 & Windows
®
ME
2. Click on the icon to Eject (unmount) the Gmini from your computer and then select the ‘Safely
remove’ message.
Windows
®
XP Windows
®
98SE
3. There will be a message indicating that it is now safe to disconnect the Gmini. You can now go
ahead and unplug the USB cable from the Gmini.
Windows
®
XP Windows
®
98SE