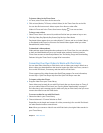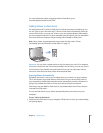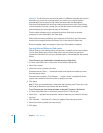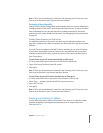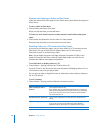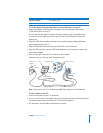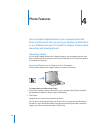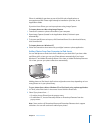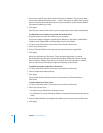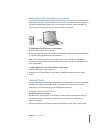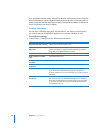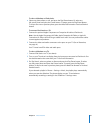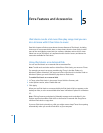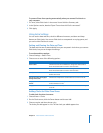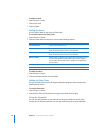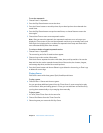44 Chapter 4 Photo Features
3 If you want to add all your photos, select “All photos and albums.” If you want to keep
your photos organized by event, select “… events” and choose an option from the pop-
up menu. If you want to add photos from only certain albums, select “Selected albums”
and select the albums you want.
4 Click Apply.
Each time you connect iPod classic to your computer, photos are synced automatically.
To add photos from a folder on your hard disk to iPod classic:
1 Drag the images you want into a folder on your computer.
If you want images to appear in separate photo albums on iPod classic, create folders
inside the main image folder, and drag images into the new folders.
2 In iTunes, select iPod classic in the source list and click the Photos tab.
3 Select “Sync photos from:…”
4 Choose “Choose Folder” from the pop-up menu and select your image folder.
5 Click Apply.
When you add photos to iPod classic, iTunes optimizes the photos for viewing.
Full-resolution image files aren’t transferred by default. Adding full-resolution image
files is useful, for example if you want to move them from one computer to another,
but isn’t necessary for viewing the images at full quality on iPod classic.
To add full-resolution image files to iPod classic:
1 In iTunes, select iPod classic in the source list and click the Photos tab.
2 Select “Include full-resolution photos.”
3 Click Apply.
iTunes copies the full-resolution versions of the photos to the Photos folder on
iPod classic.
To delete photos from iPod classic:
1 In iTunes, select iPod classic in the source list and click the Photos tab.
2 Select “Sync photos from: …”
 On a Mac, choose iPhoto from the pop-up menu.
 On a Windows PC, choose Photoshop Album or Photoshop Elements from the pop-up
menu.
3 Choose “Selected albums” and deselect the albums you no longer want on iPod classic.
4 Click Apply.