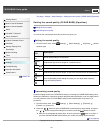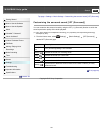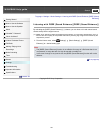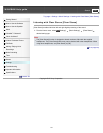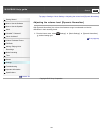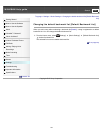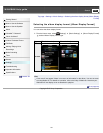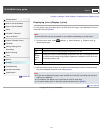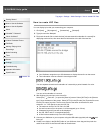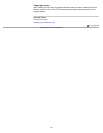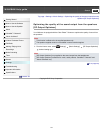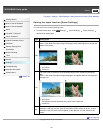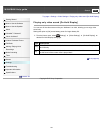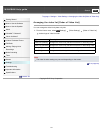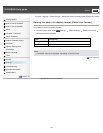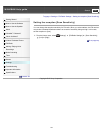WALKMAN Help guide
Print
Search
Getting Started
How to Use the Software
How to Use the Speaker
Music
“SensMe™ Channels”
“Music Unlimited”
Videos/ Podcasts/ Photos
FM Radio
Making/ Playing Voice
Recordings
Noise Canceling
Timer
Games
Settings
Troubleshooting
Important Information
Specifications
Contents list
Top page > Settings > Music Settings > How to create LRC files
How to create LRC files
You can display lyrics that you create using your computer.
1. Click [start]
[All programs] [Accessories] [Notepad].
2. Type lyrics text into Notepad.
3. Play back the audio file to check the time [minutes:seconds:hundredths of a second] for
displaying each text line, then enter the time information to the left of the text line.
Your Walkman recognizes up to 95 characters to display the text line on the screen.
Time information must be entered in chronological order.
You can separate seconds and hundredths of a second by a period instead of a colon.
You can omit hundredths of a second.
4. After finishing lyric text input, save it as a file.
Select [File]
[Save As…] to open the [Save As] screen. Select [All Files] in the [Save as
type:] list at the bottom of the screen. Select [UTF-8] in the [Encode:] list. Enter the file name
into the [File name:] text box. The file name must be the same as the audio file, with
extension “.lrc”. Click [Save] to save the LRC file.
The maximum size for an LRC file is 512 KB.
If a text line cannot fit in the screen, it will be wrapped (up to 3 lines).
Characters beyond 3 lines will not be displayed.
Any CR, CRLF and LF is recognized properly.
A text line that contains only a new line is skipped.
5. Connect your Walkman to your computer using the USB cable (supplied) with the
mark
facing up.
6. Create a new folder in the [MUSIC] folder of your Walkman, then drag and drop both the
audio file and LRC file into the new folder to transfer them.
142