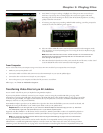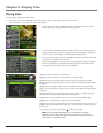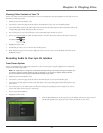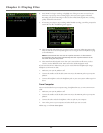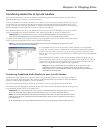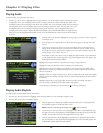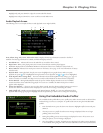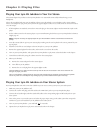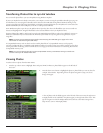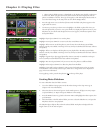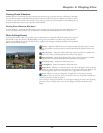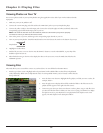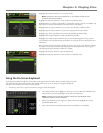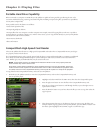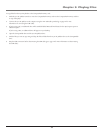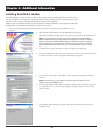Chapter 3: Playing Files
27
Transferring Photos Files to Lyra AV Jukebox
You can transfer photo files to your Lyra AV Jukebox using Windows Explorer.
If your Lyra AV Jukebox isn’t already connected to your computer, connect it using the provided USB cable (go to page 10
for information on connecting the USB cable). Don’t disconnect the USB cable during Photos download. Doing so may
corrupt system files or the files being downloaded. It is highly recommended that the Lyra AV Jukebox be connected to the
ROOT USB PORT (the main USB port) on the PC or a self powered USB hub.
From Windows Explorer, open the Lyra AV Jukebox drive. Open the drive where the files/folders you want to transfer are
located, and highlight them. Drag the files/folders to the associated folder on the Lyra AV Jukebox drive.
Supported photo files (JPEG or JPG) must be stored in the PHOTOS system folder in order to be available for viewing on
the device. Sub-folders may be created under the PHOTOS system folder for easy navigation and organization of your
image files.
Note: You must stop the USB connection before disconnecting the USB cable (go to page 12 for more
information on disconnecting the USB cable).
A CompactFlash memory card can also be used to transfer photo files. If a CompactFlash memory card is properly
inserted, an additional drive is available through Windows Explorer to transfer content onto. Please ensure the correct drive
is being used when transferring content from the device. Go to page 32 for more information on transferring files from the
CompactFlash memory card.
Note: You can view photos directly from the CompactFlash memory card without having to transfer the
content to the Lyra AV Jukebox hard drive.
Viewing Photos
To select and view a photo from the Main Menu:
1. Press the up or down arrow to highlight Photos and press SELECT. Photos or photo folders appear on the left side of
the screen.
2. Press the down arrow button to highlight the photo or photo folder you want to select, for
example, FlowerGarden. Depending on how the photo navigation is setup, one of two
things can happen.
• A list of photos and sub-folders appear on the left side of the screen. Press the right arrow
to display the files under sub-folder. The photos appear on the right side of the screen. This
type of navigation is with Tile Display Mode turned off. Go to the Photos Settings in the
Setup menu to turn on Tile Display Mode.