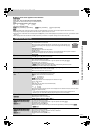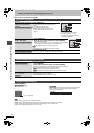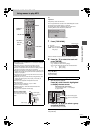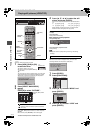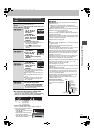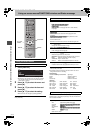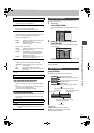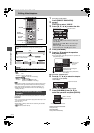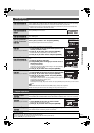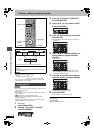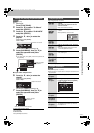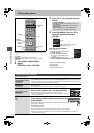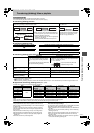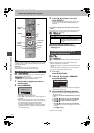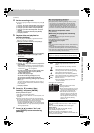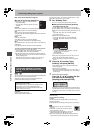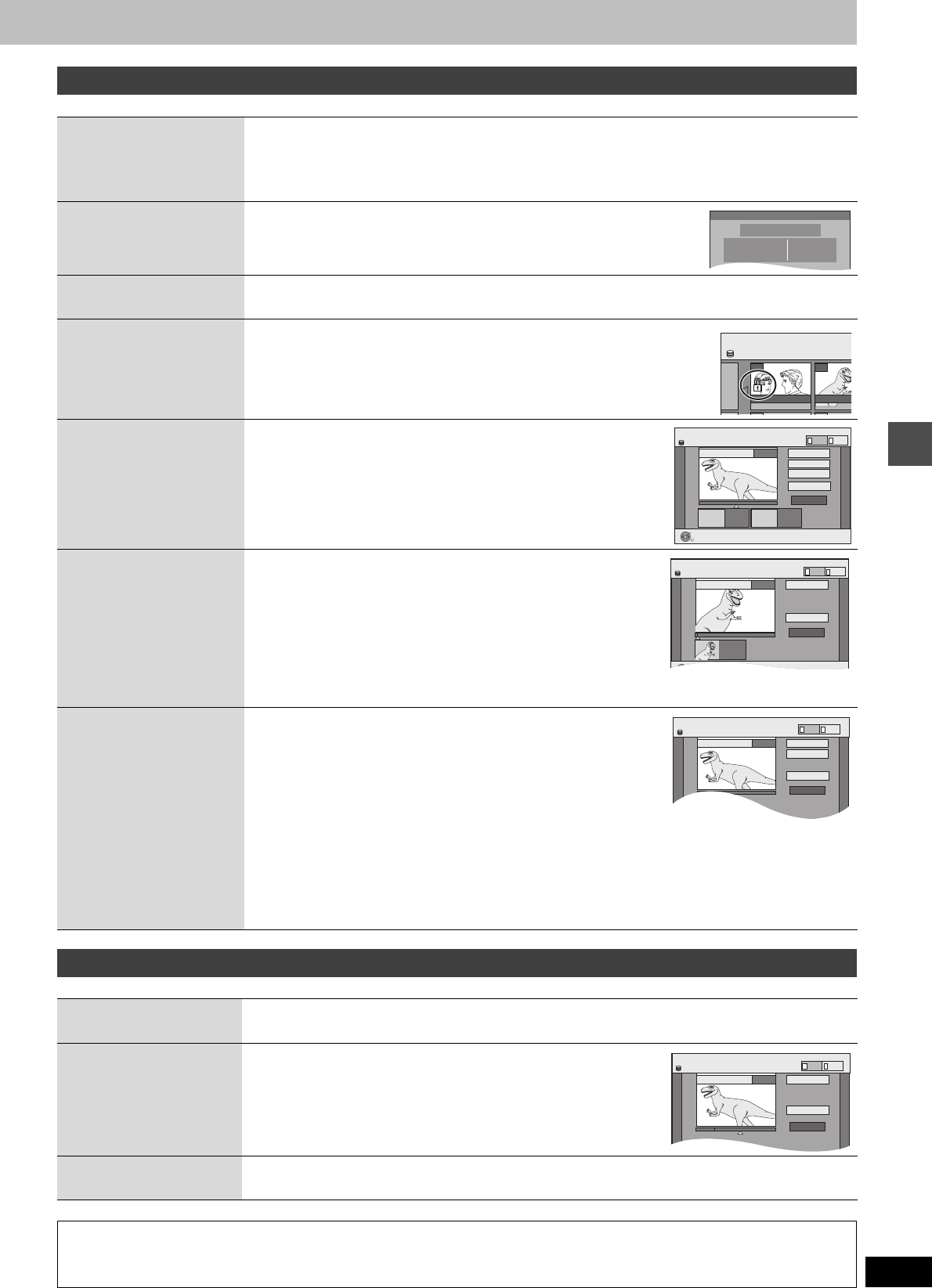
37
RQT8157
After performing steps 1–5 (➡ 36)
§
Multiple editing is possible.
After performing steps 1–7 (➡ 36)
§
Multiple editing is possible.
Title operations
Erase
§
[HDD] [RAM] [-R] [-RW‹V›] [+R]
Press [2, 1] to select “Erase” and press [ENTER].
≥Once erased, the recorded contents are lost and cannot be restored. Make certain before proceeding.
≥The available recording space on DVD-R or +R does not increase when you erase titles.
≥Available recording space on DVD-RW (DVD-Video format) increases only when the last recorded title is
erased. It does not increase if other titles are erased.
Properties
[HDD] [RAM] [-R] [-RW‹V›] [+R]
[-RW‹VR›]
Information (e.g., time and date) is shown.
≥Press [ENTER] to exit the screen.
Enter Name
[HDD] [RAM] [-R] [-RW‹V›] [+R]
You can give names to recorded titles.
➡ 51, Entering text
Set up Protection
§
Cancel Protection
§
[HDD] [RAM]
If set, this will protect the title from accidental erasure.
Press [2, 1] to select “Yes” and press [ENTER].
The lock symbol appears when the title is protected.
Partial Erase
[HDD] [RAM]
(➡ below, For your reference)
You can remove unnecessary part of the recording.
1Press [ENTER] at the start point and end point of the
section you want to erase.
2Press [3, 4] to select “Exit” and press [ENTER].
≥Select “Next” and press [ENTER] to erase other sections.
3Press [2, 1] to select “Erase” and press [ENTER].
Change Thumbnail
[HDD] [RAM] [-R] [-RW‹V›] [+R]
(➡ below, For your reference)
You can change an image to be shown as the thumbnail picture in the Title
View.
1Press [1] (PLAY) to start play.
2Press [ENTER] when the image you want to use as a
thumbnail is shown.
To change the thumbnail
Restart play and press [3, 4] to select “Change”, then press [ENTER]
at the point you want to change.
3Press [3, 4] to select “Exit” and press [ENTER].
Divide Title
[HDD] [RAM]
(➡ below, For your reference)
You can divide a title into two.
1Press [ENTER] at the point you want to divide the title.
2Press [3, 4] to select “Exit” and press [ENTER].
3Press [2, 1] to select “Divide” and press [ENTER].
To confirm the division point
Press [3, 4] to select “Preview” and press [ENTER]. (The unit plays 10
seconds before and after the division point.)
To change the division point
Restart play and press [3, 4] to select “Divide”, then press [ENTER] at the point where you want to divide
the title.
[Note]
≥The divided titles retain the title name and CPRM property (➡ 65) of the original title.
≥Video and audio just before and after the dividing point may momentarily cut out.
Properties
No.
Name
Date
026
ARD
11.10.2004
Time
Rec time
12:19
0:30 (SP)MON
Dinosaur
DIRECT NAVIGATOR TITLE
ARD 10.10. FRI ARD 11.10.
007 008
HDD
DIRECT NAVIGATOR Partial Erase
Start
Next
Exit
0:43.21
PLAY
008
End
- -:- -.- - - -:- -.- -
Start End
HDD
ENTER
RETURN
PICTURE
VIDEO
AB
DIRECT NAVIGATOR
Change Thumbnail
Change
Exit
0:06.45
0:06.45
Change
HDD
;
008
ENTER
Start play and select the image
of a thumbnail.
PICTURE
VIDEO
AB
DIRECT NAVIGATOR Divide Title
Preview
Exit
0:43.21
PLAY
008
Divide
- -:- -.- -
Divide
HDD
PICTURE
VIDEO
AB
Chapter operations
Erase Chapter
§
[HDD] [RAM]
Press [2, 1] to select “Erase” and press [ENTER].
≥Once erased, the recorded contents are lost and cannot be restored. Make certain before proceeding.
Create Chapter
[HDD] [RAM]
(➡ below, For your reference)
Select the point where you want to start a new chapter while viewing the
title.
1Press [ENTER] at the point you want to divide.
≥Repeat this step to divide at other points.
2Press [3, 4] to select “Exit” and press [ENTER].
Combine Chapters
[HDD] [RAM]
Press [2, 1] to select “Combine” and press [ENTER].
≥The selected chapter and following chapter are combined.
DIRECT NAVIGATOR Create Chapter
Create
Exit
0:43.21
PLAY
008
HDD
PICTURE
VIDEO
AB
For your reference
≥Use search (➡ 29), Time Slip (➡ 30) to find the desired point.
≥To find the desired point correctly, use Slow-motion (➡ 29) and Frame-by-frame (➡ 29).
≥Press [:, 9] to skip to the end of a title.
Editing titles/chapters
EH50GN.book Page 37 Friday, March 4, 2005 2:36 PM