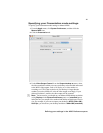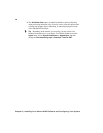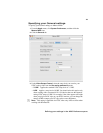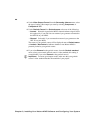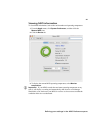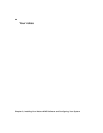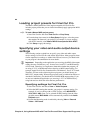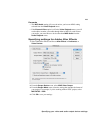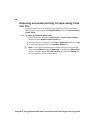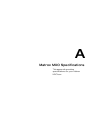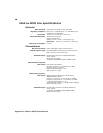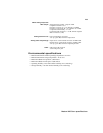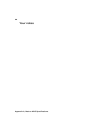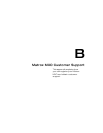24
Chapter 4, Using Matrox MXO with Final Cut Pro and Other Supported Programs
Loading project presets for Final Cut Pro
The Matrox MXO QuickTime video output component for Final Cut Pro
includes project presets that you can load to immediately apply appropriate MXO
settings.
°To load a Matrox MXO project preset:
1 Start Final Cut Pro and select Final Cut Pro > Easy Setup.
2 From the drop down menu in the Easy Setup dialog box, select the preset
that matches the format of your project. For example, if you are working
with NTSC material, select
Matrox MXO Uncompressed 8-bit NTSC.
3 Click Setup to apply the settings.
Specifying your video and audio output device
settings
The following sections explain how to specify your video and audio output
device settings for Final Cut Pro and Adobe After Effects. Many programs share
similar output device settings as Adobe After Effects, however, you should refer
to your program’s documentation for more details.
¡ Important Depending on the application you are using, the MXO video output
settings that are available may vary. In most cases, both YUV and RGB settings
will be listed. Therefore, it is important to determine whether the program you
are using is YUV or RGB based before choosing an MXO output setting. For
example, Apple Final Cut Pro, Soundtrack Pro, and Motion 2, are all YUV based.
Therefore, for best results when using these programs you should choose an
MXO YUV output setting. When using programs such as Adobe After Effects or
Autodesk Combustion, you should choose an MXO RGB output setting. If you
are not sure whether the application you are using is YUV or RGB based, try
using both and see which one offers the best performance.
Specifying settings for Final Cut Pro
1 Start Final Cut Pro and choose View > Video Playback.
2 Select the MXO setting that matches your project’s sequence setting. For
example, if you’re working with an NTSC project, select
MXO NTSC –
YUV (720 × 486)
. Once you’ve selected an MXO setting from the video
playback menu,
MXO Audio will be automatically enabled in the Audio
Playback
menu.
3 Ensure that Mastering mode is enabled by choosing View > External
Video > All Frames
.