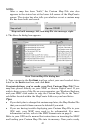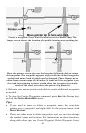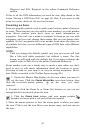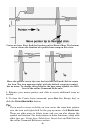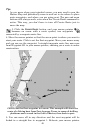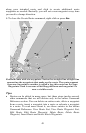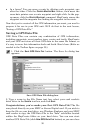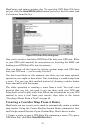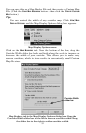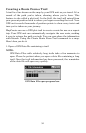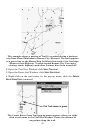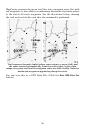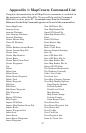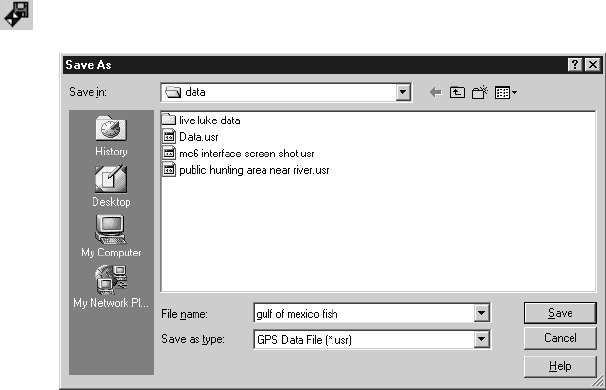
50
• In a hurry? You can erase a route by deleting each waypoint, one
after the other. Click the
C
ENTER
M
ASTER
M
AP
button, then move the
cross-hair pointer over a route waypoint and right-click. In the pop-
up menu, click the
D
ELETE
W
AYPOINT
command. MapCreate erases the
waypoint and the magenta line linking the waypoint to the route.
Now that you've created all the GPS information you want, you need to
prepare it for use in your GPS unit. We'll do that in the next lesson,
"Saving a GPS Data File."
Saving a GPS Data File
GPS Data Files can contain any combination of GPS information,
including waypoints, event marker icons, routes and trails. MapCreate
and your GPS unit store all their GPS data in the same file format, so
it's easy to move this information back and forth. Here's how: (Refer as
needed to the Toolbar figure on page 30.)
1. Click the
S
AVE
GPS D
ATA
F
ILE
button. The Save As dialog box
appears.
Save GPS Data File dialog box.
2. Type a name in the File Name text box, select your card reader's
drive letter in the
S
AVE
I
N
text box, and click
S
AVE
.
Congratulations, you've made your first GPS Data File! The file
was placed directly on your MMC or Secure Digital card. If you wish to
keep the file on your hard drive, use Windows Explorer and your MMC
card reader to copy the GPS Data File to the "data" sub-folder located
within the MapCreate folder on your hard drive. You can now start
another GPS Data File (click
N
EW
GPS
D
ATA
F
ILE
button) or you can close